
La dernière sauvegarde n’a pas pu être effectuée [raisons et solutions]

iCloud est une option de sauvegarde pratique pour les utilisateurs Apple. Il sécurise vos données en les synchronisant avec le cloud, vous permettant ainsi d'y accéder depuis n'importe quel appareil. Mais avez-vous déjà vu un message indiquant « La dernière sauvegarde n'a pas pu être effectuée » ? C'est la façon dont votre appareil vous informe qu'un problème s'est produit lors de la sauvegarde iCloud.
Plusieurs raisons peuvent expliquer ce problème. Dans ce guide, nous vous présenterons les causes les plus courantes et quelques solutions simples pour que vos sauvegardes fonctionnent à nouveau. Poursuivez votre lecture pour découvrir comment résoudre ce problème rapidement et facilement.
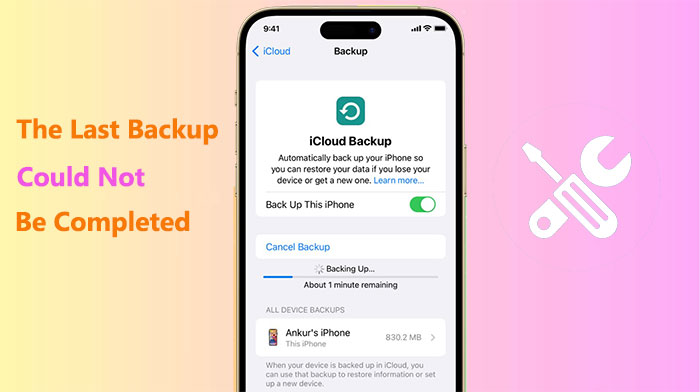
Le problème « la dernière sauvegarde iCloud n'a pas pu être effectuée » peut se produire pour plusieurs raisons, notamment :
Maintenant que nous connaissons la raison pour laquelle la sauvegarde sur iCloud ne fonctionne pas , il est temps de prendre des mesures pour résoudre ce problème. Vous pouvez essayer les solutions suivantes.
Tout d'abord, assurez-vous que la sauvegarde iCloud est activée sur votre iPhone. Pour vérifier et activer la sauvegarde iCloud, procédez comme suit :
Étape 1. Ouvrez l’application « Paramètres » sur votre iPhone, puis appuyez sur votre identifiant Apple.
Étape 2. Appuyez sur « iCloud » et faites défiler vers le bas, puis appuyez sur « Sauvegarde iCloud ».
Étape 3. Assurez-vous que l'option « Sauvegarde iCloud » est activée. Sinon, activez-la.
Étape 4. Appuyez sur « Sauvegarder maintenant » et attendez que la sauvegarde soit terminée.

L'étape suivante consiste à vérifier que votre iPhone est connecté à un réseau Wi-Fi stable et rapide. Il est déconseillé d'utiliser une connexion mobile pour la sauvegarde, car la sauvegarde iCloud consomme beaucoup de données et de temps. Voici quelques procédures pour vérifier et améliorer votre connexion réseau :
Reconnectez-vous au Wi-Fi
Étape 1. Ouvrez « Paramètres » sur votre iPhone, puis appuyez sur « Wi-Fi ».
Étape 2. Désactivez le commutateur Wi-Fi, puis réactivez-le.
Étape 3. Attendez qu'il se connecte au réseau Wi-Fi que vous utilisez.
Alternativement :
Étape 1. Allez dans « Paramètres » > « Wi-Fi » > « Oublier ce réseau ».
Étape 2. Reconnectez-vous en sélectionnant le réseau et en saisissant le mot de passe.
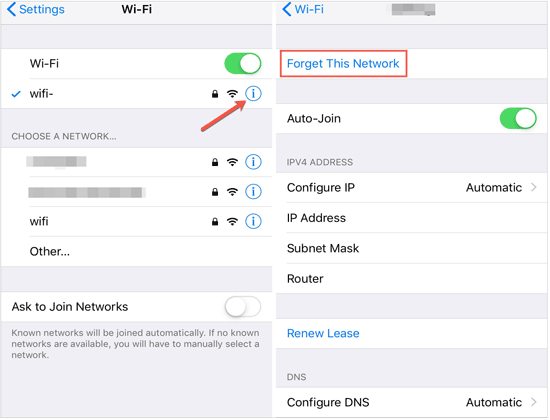
Utiliser un autre Wi-Fi
Vous pouvez essayer d'utiliser un autre réseau Wi-Fi, comme celui de votre famille ou de vos amis, ou un réseau Wi-Fi public dans des endroits comme des cafés ou des bibliothèques si votre propre réseau Wi-Fi n'est pas fiable ou a un signal lent.
Veuillez noter que certains réseaux Wi-Fi publics peuvent présenter des restrictions ou des dangers et que vous devrez peut-être vous connecter ou vous authentifier. Vous devrez en assumer la responsabilité.
Réinitialiser les paramètres réseau
Si votre réseau Wi-Fi reste instable ou interrompu, vous pouvez essayer de réinitialiser les paramètres réseau de votre iPhone pour restaurer les paramètres réseau par défaut. Pour ce faire, procédez comme suit :
Étape 1. Ouvrez l'application « Paramètres » sur votre iPhone, puis appuyez sur « Général ».
Étape 2. Faites défiler vers le bas, appuyez sur « Réinitialiser », puis sur « Réinitialiser les paramètres réseau ».
Étape 3. Saisissez le mot de passe de déverrouillage de votre iPhone, puis appuyez sur « Réinitialiser les paramètres réseau » pour confirmer.
Étape 4. Attendez que votre iPhone redémarre, puis reconnectez-vous au réseau Wi-Fi.

Parfois, des bugs logiciels ou des problèmes de cache sur votre iPhone peuvent entraîner l'échec d'une sauvegarde iCloud. Redémarrer votre iPhone peut améliorer la stabilité et les performances en supprimant les fichiers temporaires et la mémoire. Pour redémarrer votre iPhone, suivez ces étapes :
Étape 1. Appuyez sur le bouton « Alimentation » de votre iPhone et maintenez-le enfoncé jusqu'à ce que l'option « Faire glisser pour éteindre » apparaisse.
Étape 2. Faites glisser pour éteindre votre iPhone et attendez quelques secondes.
Étape 3. Appuyez à nouveau sur le bouton « Power » et maintenez-le enfoncé jusqu'à ce que le logo Apple apparaisse.
Étape 4. Attendez que votre iPhone redémarre complètement, puis réessayez la sauvegarde iCloud.

Vous êtes curieux de connaître la différence entre un Hard Reset et un Soft Reset sur iPhone ? Voici un guide qui explique en détail la différence entre les deux.
Réinitialisation matérielle ou logicielle de l'iPhone ? Comment choisir ?De plus, assurez-vous que l'espace de stockage sur votre iPhone et iCloud est suffisant pour les sauvegardes. Le message « iCloud n'a pas pu terminer la sauvegarde » peut s'afficher si votre espace de stockage est saturé. Pour vérifier et libérer de l'espace sur votre iPhone et iCloud, procédez comme suit :
Vérifiez le stockage iCloud
Étape 1. Ouvrez l’application « Paramètres » sur votre iPhone, puis appuyez sur votre identifiant Apple.
Étape 2. Appuyez sur « iCloud » et vérifiez votre utilisation du stockage iCloud.
Étape 3. Si votre stockage iCloud est plein, vous pouvez choisir d’acheter plus de stockage iCloud ou de supprimer certaines données iCloud inutiles.

Vérifiez le stockage de l'iPhone
Étape 1. Ouvrez l'application « Paramètres » sur votre iPhone, puis appuyez sur « Général ».
Étape 2. Appuyez sur « Stockage iPhone » et vérifiez l'utilisation du stockage de votre iPhone.
Étape 3. Si le stockage de votre iPhone est plein , vous pouvez choisir de supprimer certaines applications, photos, vidéos, musiques, etc. inutiles, ou de transférer certaines données sur votre ordinateur.

Pour réduire la capacité d'iCloud et augmenter le taux de réussite des sauvegardes iCloud, vous pouvez également tenter de supprimer les sauvegardes obsolètes ou inutiles. Voici les méthodes pour supprimer les sauvegardes iCloud obsolètes :
Étape 1. Ouvrez l’application « Paramètres » sur votre iPhone, puis appuyez sur votre identifiant Apple.
Étape 2. Appuyez sur « iCloud » et faites défiler vers le bas, puis appuyez sur « Gérer le stockage ».
Étape 3. Appuyez sur « Sauvegardes » et sélectionnez la sauvegarde que vous souhaitez supprimer, comme les sauvegardes des appareils que vous n'utilisez plus.
Étape 4. Appuyez sur « Supprimer la sauvegarde », puis sur « Désactiver et supprimer » pour confirmer.

Assurez-vous que la version iOS la plus récente est installée sur votre iPhone, car des versions antérieures ou incompatibles pourraient perturber les sauvegardes. Pour mettre à jour votre version iOS , procédez comme suit :
Étape 1. Ouvrez l'application « Paramètres » sur votre iPhone, puis appuyez sur « Général ».
Étape 2. Appuyez sur « Mise à jour du logiciel » et recherchez les mises à jour disponibles.
Étape 3. Si une mise à jour est disponible, appuyez sur « Télécharger et installer », puis suivez les instructions pour terminer le processus de mise à jour. ( La mise à jour du logiciel de l'iPhone a échoué ?)

Pour mettre à jour vos paramètres et données iCloud, vous pouvez essayer de vous déconnecter puis de vous reconnecter. Cela pourrait résoudre certains problèmes liés à votre compte iCloud, comme des erreurs de synchronisation ou d'authentification. Pour vous déconnecter et vous reconnecter à votre compte iCloud, procédez comme suit :
Étape 1. Sur votre iPhone, ouvrez l’application « Paramètres », puis appuyez sur votre identifiant Apple.
Étape 2. Faites défiler vers le bas, appuyez sur « Déconnexion », puis saisissez votre mot de passe Apple ID et appuyez sur « Désactiver ».

Étape 3. Attendez que votre iPhone se déconnecte du compte iCloud, puis rouvrez l'application « Paramètres » et appuyez sur « Connexion ».
Étape 4. Saisissez votre identifiant Apple et votre mot de passe, puis appuyez sur « Connexion ».
Étape 5. Réactivez la sauvegarde iCloud, puis essayez à nouveau de sauvegarder votre iPhone.
Enfin, pour savoir s'il y a des problèmes ou une maintenance du service iCloud, vous pouvez également vérifier l'état du système d'Apple. Si c'est le cas, vous devrez peut-être attendre qu'Apple corrige le problème avant de tenter de créer une autre sauvegarde iCloud.

Vous trouverez ci-dessus quelques méthodes courantes pour résoudre le problème « Impossible de terminer la sauvegarde de l'iPhone ». Choisissez celle qui vous convient le mieux. Comme vous pouvez le constater, iCloud n'est pas toujours idéal pour sauvegarder votre iPhone. Existe-t-il une meilleure solution ? Vous pouvez bien sûr utiliser l'Assistant iOS Coolmuster .
Ce logiciel vous permet de sauvegarder et de restaurer votre iPhone en un clic, sans aucun problème ni limitation. Il vous permet également de transférer sélectivement des fichiers de votre iPhone vers votre ordinateur. En bref, c'est un puissant outil de gestion de données.
Principales fonctionnalités de Coolmuster iOS Assistant :
Suivez les étapes ci-dessous pour sauvegarder votre iPhone sur votre ordinateur à l’aide de l’Assistant iOS :
01 Téléchargez la version correcte du logiciel en fonction du système de votre ordinateur, connectez votre téléphone et votre ordinateur à l'aide d'un câble de données, puis cliquez sur l'option « Faire confiance » sur votre appareil.
02 Une fois la connexion établie, l'interface principale s'affichera, comme illustré ci-dessous. Pour sauvegarder votre téléphone, accédez à la section « Super Toolkit ».

03 Cliquez sur « Sauvegarde et restauration iTunes », puis sur l'onglet « Sauvegarde ». Dans le menu déroulant, sélectionnez l'appareil à sauvegarder. Cliquez sur « Parcourir » pour choisir l'emplacement d'enregistrement du nouveau fichier de sauvegarde. Enfin, cliquez sur le bouton « OK » pour lancer la sauvegarde des données iOS .

Si vous souhaitez sauvegarder uniquement des types de fichiers spécifiques, une fois la connexion établie, cliquez sur le type de fichier dans le panneau de gauche. Prévisualisez et sélectionnez les fichiers à exporter vers votre ordinateur, puis cliquez sur le bouton « Exporter ».

Guide vidéo :
En conclusion, si vous rencontrez le problème « La dernière sauvegarde n'a pas pu être effectuée », vous pouvez essayer les solutions proposées dans cet article. Si aucune solution ne résout le problème, vous pouvez essayer une autre méthode de sauvegarde, comme Coolmuster iOS Assistant . Téléchargez-le et essayez-le vous-même ; vous ne serez pas déçu.
Articles connexes:
Liste des 10 meilleurs logiciels d'extraction de sauvegarde pour iPhone [2025]
Comment sauvegarder un iPhone sans iTunes ? 3 méthodes éprouvées
[2025] Comment corriger l'erreur iCloud lors de la connexion au serveur sur Mac /iPhone/iPad





