
Combien de temps faut-il pour synchroniser des photos sur iCloud et comment accélérer ?

Nous pouvons prendre beaucoup de photos pour enregistrer les souvenirs de notre vie quotidienne. Afin d’économiser de l’espace de stockage sur l’iPhone, de nombreux utilisateurs aiment télécharger ces photos sur iCloud. Ensuite, la question se pose : combien de temps faut-il pour synchroniser des photos sur iCloud ? Veuillez consulter ce guide et vous trouverez tout ce que vous voulez savoir.
Combien de temps faut-il pour télécharger des photos sur iCloud ? En fait, les raisons de la durée de synchronisation des photos avec iCloud varient en fonction de plusieurs facteurs. Les raisons les plus courantes sont le nombre et la taille des photos et la vitesse du réseau. D’une manière générale, si vous n’avez que quelques photos à synchroniser, cela peut ne prendre que quelques secondes ou minutes. Cependant, si vous avez des milliers ou même plus, et que chaque photo a une taille de fichier importante, cela peut prendre plusieurs heures, voire plus.
Combien de temps faut-il pour télécharger 10 000 photos sur iCloud ? Selon différentes quantités de photos, nous avons fait un test et obtenu le résultat comme suit :
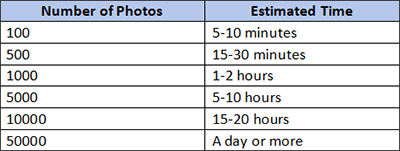
Vous pouvez vous référer à ces données, mais elles doivent être plus précises et vous devez toujours prendre des décisions en fonction de votre situation réelle.
Vous aimerez peut-être :
13 solutions pour réparer les photos iCloud qui ne se synchronisent pas sur iPhone/iPad/Mac
Comment déplacer des photos de l’iPhone vers iCloud ? [Mise à jour 2024]
Combien de temps faut-il à iCloud pour synchroniser les photos ? Une fois que vous aurez fini de lire la partie 1, vous trouverez la réponse. Puis, une nouvelle question se pose : pourquoi faut-il autant de temps pour télécharger des photos sur iCloud ? Les raisons possibles sont les suivantes :
Pour aller plus loin :
Les 7 meilleures solutions pour réparer les photos iCloud bloquées à 1%
Déchiffrer la requête : La sauvegarde iCloud inclut-elle des photos ?
Une fois que nous avons appris les raisons pour lesquelles le téléchargement de photos prend autant de temps, existe-t-il des moyens d’accélérer ce processus ? Consultez cette partie pour apprendre quelques astuces pour le faire.
Tout d’abord, vous devez vous assurer que votre réseau est stable et que la vitesse est rapide. Si ce n’est pas le cas, vous pouvez passer à un réseau rapide et stable pour accélérer le processus de synchronisation. Voici quelques conseils que vous pouvez essayer :

Une autre astuce pour accélérer le processus de synchronisation consiste à charger votre iPhone. Si votre appareil dispose d’une batterie suffisamment puissante, la vitesse de téléchargement augmentera également. Vous feriez mieux d’utiliser un câble de charge et un adaptateur officiels pour obtenir les meilleures performances.
Vous pouvez également mettre à jour votre iPhone, iPad et Mac pour accélérer le processus de téléchargement. Pour ce faire, suivez les étapes ci-dessous :
Pour iPhone/iPad : Allez dans « Paramètres » > « Général » > « Mise à jour logicielle ». Si une mise à jour est disponible, suivez les instructions pour télécharger et installer la dernière version.

Pour Mac: Allez dans « Paramètres » > « Préférences Système » > « Mise à jour logicielle ». Si une mise à jour est disponible, cliquez sur « Mettre à niveau maintenant » pour télécharger la dernière version.

Pour accélérer le processus de synchronisation, vous pouvez essayer de libérer votre espace de stockage iCloud. Si le stockage iCloud n’est pas suffisant, vous pouvez supprimer certains fichiers indésirables pour faire de la place. Bien sûr, si vous le souhaitez, vous pouvez mettre à niveau votre stockage iCloud. Il suffit d’aller dans « Paramètres » > identifiant Apple > « iCloud » > « Gérer le stockage » pour voir votre utilisation du stockage iCloud.

Si vous avez essayé les astuces mentionnées ci-dessus, le processus reste toujours lent ou stagnant. Vous pouvez essayer de désactiver la synchronisation des photos iCloud et de la réactiver après un moment pour voir si ce processus devient plus rapide. Pour ce faire, il suffit de suivre les étapes ci-dessous :
Étape 1. Allez dans « Paramètres » > « Identifiant Apple » > « iCloud ».
Étape 2. Choisissez l’option « Photos » et désactivez « Photos iCloud ».
Étape 3. Réactivez « Photos iCloud » après un certain temps.

Pour en savoir plus:
Combien de temps pour transférer des données de l’iPhone vers l’iPhone 15/15 Pro ? Découvrez-le ici
Les photos restent-elles sur iCloud si elles sont supprimées de l’iPhone ? Comment les récupérer ?
Combien de temps faut-il pour synchroniser des photos sur iCloud ? Nous avons déjà abordé cette question en détail dans la section précédente. Si vous souhaitez transférer vos photos pour une sauvegarde ou pour libérer de l’espace de stockage sur votre iPhone, existe-t-il un moyen plus rapide de le faire ? Certes, Coolmuster iOS Assistant est l’un de ces outils qui peut vous aider à transférer rapidement vos photos sur votre ordinateur ou vice versa. De plus, il n’a pas besoin d’une connexion réseau.
Principales caractéristiques de Coolmuster iOS Assistant:
Voici comment utiliser iOS Assistant pour transférer des photos de votre iPhone vers votre ordinateur :
01Téléchargez et lancez ce programme. Connectez votre appareil iOS à votre ordinateur via un câble USB.
02Faites confiance à votre appareil. Lorsque ce programme détecte votre appareil, vous verrez l’interface principale comme ci-dessous.

03Allez dans le dossier « Photos » sur la gauche et choisissez les éléments spécifiques que vous souhaitez transférer. Une fois sélectionné, cliquez sur le bouton « Exporter » pour lancer le processus de transfert.

Tutoriel vidéo :
Combien de temps faut-il pour synchroniser des photos sur iCloud ? Vous connaissez clairement la réponse. En bref, le temps de synchronisation des photos iCloud varie en raison de plusieurs facteurs. Vous pouvez essayer les astuces que nous avons énumérées pour accélérer le processus de téléchargement. Cependant, si vous recherchez un processus de transfert plus rapide sans connexion réseau, vous pouvez Coolmuster iOS Assistant donner une chance, qui est un puissant outil de gestion de iOS qui ne vous déprime jamais.
Articles connexes :
14 façons de réparer les photos iPhone / iCloud qui ne s’affichent pas sur Mac problème
Comment accéder aux photos iCloud sur Android [Facile et rapide]
7 solutions courantes pour résoudre facilement le problème de blocage du téléchargement iCloud
[5 façons] Comment transférer des photos de l’iPhone vers un ordinateur sans USB ?
6 façons simples de transférer des photos d’un iPhone à l’autre (taux de réussite de 100%)

 Plus de solutions
Plus de solutions
 Combien de temps faut-il pour synchroniser des photos sur iCloud et comment accélérer ?
Combien de temps faut-il pour synchroniser des photos sur iCloud et comment accélérer ?





