
L’iPhone ne sauvegarde-t-il pas les données ? Corrigez-le grâce à des astuces et des méthodes puissantes

« Pourquoi ne puis-je pas sauvegarder mon iPhone ? »
« Pourquoi mon iPhone ne sauve-t-il pas quand j’ai assez d’espace de stockage ? »
« Pourquoi mon iCloud ne sauvegarde-t-il pas les données de mon iPhone ? »
Tant d’utilisateurs ont posé les questions sur l’iPhone qui ne sauvegarde pas les données sur différentes plateformes de discussion, mais il n’y a pas encore de réponse systématique.
Comme nous le savons tous, iCloud est une fonctionnalité iPhone incroyablement utile qui vous permet de stocker vos données sur le cloud à tout moment et n’importe où. Toutes les modifications apportées à un appareil sont automatiquement mises à jour pour tous vos autres appareils, ce qui garantit une synchronisation en temps réel.
Malheureusement, les appareils ou les logiciels technologiques peuvent connaître des hoquets de temps en temps. iCloud n’est pas exceptionnel, et les utilisateurs peuvent rencontrer des problèmes de synchronisation lorsque les données ne sont pas téléchargées ou sont mal placées. Cependant, vous n’avez pas à vous soucier de perdre vos souvenirs inestimables, car il existe plusieurs façons de résoudre les problèmes de sauvegarde de l’iPhone sur différentes plates-formes et gadgets.

iCloud est la plate-forme de prédilection de nombreux utilisateurs d’iPhone lors du transfert de données entre appareils. Tout ce dont vous avez besoin, c’est d’une connexion Wi-Fi fiable, et vous pouvez facilement télécharger vos données sur iCloud ou télécharger celles déjà stockées à partir de là sur un ordinateur en un rien de temps. Cependant, si vous vous demandez pourquoi vos données ne se synchronisent pas, consultez les facteurs suivants :
Raison 1. Connexions réseau médiocres
Une connexion Internet stable et robuste est essentielle pendant le processus de sauvegarde de l’iPhone. Des réseaux faibles ou lents peuvent causer des problèmes tels que l’absence de sauvegarde des iPhones. Par conséquent, vérifiez la puissance de votre signal Wi-Fi et passez à un autre réseau si nécessaire.
Raison 2. Stockage iCloud complet
Votre espace de stockage iCloud est peut-être plein. iCloud offre 5 Go d’espace de stockage gratuit, qui peut rapidement être rempli de photos et de vidéos prises au fil du temps. Dans de tels cas, vous devez mettre à niveau votre plan de stockage iCloud pour continuer à utiliser iCloud sans problème.
Raison 3. Photothèque iCloud désactivée
Lorsque vous activez la photothèque iCloud, elle télécharge et stocke instantanément toutes vos photos et vidéos en toute sécurité dans le cloud. De cette façon, ils seront là, quel que soit l’appareil que vous utilisez pour y accéder. Si vous n’activez pas cette fonctionnalité, iCloud n’aura pas l’autorisation de sauvegarder vos données, ce qui peut entraîner un problème de non-sauvegarde de l’iPhone sur iCloud. Activez-le maintenant pour un stockage de photos sans stress, car la vie est trop courte pour s’inquiéter des souvenirs perdus !
Raison 4. Votre compte iCloud ne correspond pas à votre appareil
Pour accéder à vos données sur iCloud, vous devez vous inscrire à l’aide d’un identifiant Apple et d’un mot de passe. Pour vous assurer que tous vos fichiers sont synchronisés sur différents appareils, assurez-vous d’être connecté avec le même compte iCloud sur chaque appareil. Si vous utilisez une connexion différente de celle liée à votre iPhone, vous rencontrerez le problème de non-sauvegarde d’iCloud.
Raison 5. Erreur d’exécution d’iCloud/du système
La sauvegarde iCloud peut être interrompue en raison de l’état de votre appareil et de l’application iCloud. Si vous rencontrez des problèmes tels qu’une mauvaise autonomie de la batterie et des versions obsolètes des systèmes/iCloud, cela peut entraîner le problème de la sauvegarde iCloud qui ne fonctionne pas.
Vous trouvez-vous souvent frustré par le problème de sauvegarde iCloud qui ne fonctionne pas ? Cette application puissante est essentielle pour stocker, organiser et accéder rapidement à vos données sur les appareils Apple. Malheureusement, vous pouvez rencontrer des dysfonctionnements dans les paramètres de synchronisation de votre appareil, mais ne désespérez pas. Laissez-moi vous montrer comment lutter contre ce problème avec des étapes de dépannage simples afin que vous puissiez vous remettre rapidement en marche.
Avant le dépannage, assurez-vous que votre connexion Wi-Fi est stable et suffisamment puissante pour prendre en charge la synchronisation iCloud. Si ce n’est pas le cas, rien ne fonctionnera, peu importe à quel point vous essayez de suivre les étapes décrites ci-dessous. Cela peut sembler évident, mais une double vérification peut vous faire gagner du temps à long terme. En fin de compte, c’est essentiel pour garantir qu’iCloud fonctionne correctement et efficacement sur tous les appareils connectés à votre réseau.
Suivez les étapes ci-dessous pour vous assurer que vos connexions Internet fonctionnent correctement.
Étape 1 : Lancez l’application « Paramètres », faites défiler vers le bas et localisez l’option nommée « Photos ».
Étape 2 : Appuyez sur l’option « Wi-Fi » ou « Données cellulaires ».
Étape 3 : Vérifiez que le réseau Wi-Fi auquel vous vous êtes connecté est rapide, sécurisé et fiable, ou activez vos données cellulaires pour assurer une connexion efficace.

Voir aussi : Pourquoi la sauvegarde iCloud est-elle bloquée ? Comment résoudre la sauvegarde iCloud qui ne fonctionne pas ?
Si vous rencontrez des difficultés avec iCloud, en particulier en ce qui concerne la sauvegarde iCloud qui ne fonctionne pas, vous devez vérifier si les serveurs d’Apple sont en panne. Heureusement, Apple fournit un site Web qui affiche l’état de leurs serveurs, plus besoin de se demander pourquoi tout ne fonctionne pas comme prévu.
Suivez les étapes simples ci-dessous pour voir si le serveur iCloud fonctionne correctement :
Étape 1 : Lancez votre navigateur et naviguez sur le site Web « État du système Apple ».
Étape 2 : Pour un aperçu complet des serveurs Apple, examinez leur état. En particulier, vous devez vérifier le serveur nommé Photos pour vous assurer qu’il est en bon état de fonctionnement.

Si vos images ne sont pas synchronisées avec iCloud, c’est probablement parce que le serveur Photos est hors ligne. Vous devez rester patient jusqu’à ce que les serveurs Apple recommencent à fonctionner pour des performances optimales.
La sauvegarde iCloud ne se termine pas sur Mac ? Activez la fonction photothèque iCloud ! De cette façon, vous n’aurez pas à sauvegarder ou à synchroniser vos images manuellement. Cela se fera automatiquement et de manière transparente. Ne vous inquiétez pas de l’épuisement de l’espace de stockage, car cette fonctionnalité optimisera l’espace afin qu’aucune photo n’ait besoin d’être supprimée.
Pour commencer à utiliser votre appareil Mac, procédez comme suit :
Étape 1 : Assurez-vous que l’appareil est connecté à Internet et ouvrez l’application « Photos » sur votre appareil Mac.
Étape 2 : Cliquez sur le menu « Photos » dans le coin gauche de votre écran et accédez à l’option « Préférences ».
Étape 3 : Choisissez l’onglet « iCloud » et assurez-vous que l’option « Photos iCloud » est sélectionnée. Cela commencera à télécharger toutes les photos résidant dans votre application Photos sur iCloud, et toutes les images prises par la suite seront automatiquement synchronisées.
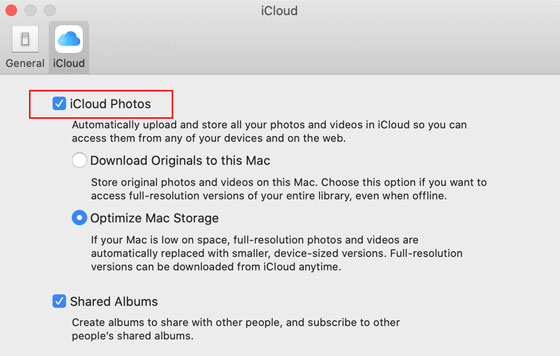
Pour commencer à utiliser votre appareil iPhone, procédez comme suit :
Étape 1 : Lancez l’application « Paramètres » sur votre iPhone.
Étape 2 : Appuyez sur le bouton « Nom du compte » > « iCloud » et appuyez sur le bouton « Photos ».
Étape 3 : Enfin, activez la fonction « Photothèque iCloud » ou « Photos iCloud ».

Vous aimerez peut-être : Comment afficher les sauvegardes de l’iPhone sur Windows 11/10/8/7 et macOS ? (4 Façons)
Si votre iCloud ne sauvegarde pas, cela peut être dû à une limite de stockage complète. Votre compte par défaut accorde 5 Go de mémoire pour les données. Si vous avez dépassé cette allocation, la sauvegarde iCloud ne fonctionnera pas correctement. Pour résoudre ce problème rapidement, libérez de l’espace dans votre cloud en supprimant les documents redondants ou superflus tels que les vidéos, les images et les éléments Drive. Une fois que vous disposez à nouveau de suffisamment d’espace dans votre capacité iCloud, essayez le processus de sauvegarde.
Suivez les étapes ci-dessous pour voir si votre espace de stockage iCloud est plein sur votre iPad/iPhone :
Étape 1 : Lancez l’application « Paramètres » et appuyez sur « [Votre nom] » pour accéder à l’interface de l’identifiant Apple.
Étape 2 : Appuyez sur l’option « iCloud » et vérifiez votre stockage iCloud en haut de votre écran.

Si vous cherchez des moyens de libérer votre espace de stockage iCloud sans dépenser un centime, vous pouvez supprimer ces fichiers de sauvegarde inutiles et ne pas activer les options de fichier dans la sauvegarde iCloud que vous pensez que les fichiers ne sont pas importants.
Votre iPhone ne se sauvegarde pas sur iCloud ? Si c’est le cas, les versions obsolètes d’iOS ou de macOS sur vos appareils peuvent en être la cause. Pour résoudre ce problème et être en mesure de sauvegarder facilement vos données, assurez-vous d’utiliser leurs systèmes d’exploitation les plus récents.
Comment mettre à jour votre iPad/iPhone :
Étape 1 : Lancez l’application « Paramètres » sur votre appareil.
Étape 2 : Appuyez sur le bouton « Général » et appuyez sur le bouton « Mise à jour logicielle ».
Étape 3 : Si une nouvelle version de votre appareil iOS est disponible, vous pouvez la télécharger et l’installer rapidement et facilement. Appuyez sur l’option « Télécharger et installer » pour commencer.

Suivez les étapes ci-dessous pour mettre à jour votre MacOS sur votre appareil Mac afin de résoudre le problème de sauvegarde iCloud qui ne fonctionne pas :
Étape 1 : Pour en savoir plus sur votre Mac, cliquez sur le logo Apple dans le coin supérieur gauche de l’écran de votre Mac et choisissez l’option « À propos de ce Mac ».
Étape 2 : Sélectionnez l’option « Mise à jour logicielle » pour une mise à jour instantanée.
Étape 3 : Préparez-vous à déverrouiller l’App Store Mac et à mettre à niveau votre macOS.
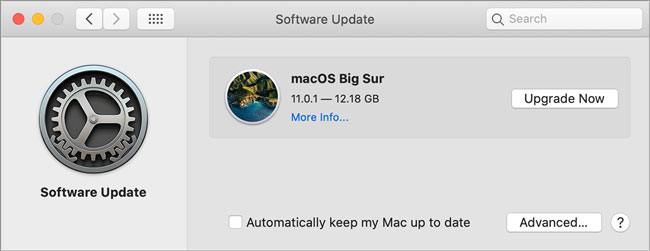
En savoir plus : Liste des 10 meilleurs logiciels d’extraction de sauvegarde pour iPhone
Éliminez les soucis et les tracas liés à la perte de vos précieuses données en les sauvegardant avec Coolmuster iOS Assistant. Cet outil convivial permet de stocker facilement toutes les données de votre iPhone sur votre ordinateur en toute sécurité. Que vous ayez des fichiers musicaux, des vidéos, des sonneries, des photos ou d’autres types de médias, ce programme prend en charge presque tous les types de fichiers.
Non seulement cet outil sauvegarde les données de l’iPhone, mais il peut également agir comme un gestionnaire de documents fiable pour tous les types de fichiers. Vous pouvez modifier vos contacts, supprimer les fichiers indésirables, modifier les signets, etc. De plus, le programme est compatible avec la plupart des appareils iOS, tels que les iPhones, les iPads et les séries iPod touch, y compris les modèles récents.
Coolmuster iOS Assistant Caractéristiques principales :
* Permet aux utilisateurs de sauvegarder facilement des données iOS sur un ordinateur.
* Restaurez de manière transparente les fichiers de sauvegarde sur un iPhone, iPad ou iPod touch.
* Prise en charge de la sélection, de la prévisualisation et du transfert de fichiers iOS.
* Aider les utilisateurs à gérer les données iOS et les fichiers de sauvegarde sur un ordinateur.
* Vous permettent de supprimer, d’ajouter et de modifier facilement des données sur leur appareil iOS à l’aide de Mac/PC.
Téléchargez ce logiciel pour sauvegarder les données de votre iPhone.
Suivez les étapes ci-dessous pour savoir comment sauvegarder les données de l’iPhone avec ce programme :
01Télécharger et installer Coolmuster iOS Assistant
Téléchargez et ouvrez le logiciel sur votre PC pour afficher l’interface principale. Connectez votre iPhone à votre ordinateur et cliquez sur « Trust » comme indiqué. Après cela, appuyez sur « Continuer » pour continuer.

02Accédez à Sauvegarde
Accédez à l’onglet « Super Toolkit » et cliquez sur l’option « Sauvegarde et restauration iTunes » > « Sauvegarde ».
03Sauvegarder l’iPhone sur l’ordinateur
Le logiciel transférera les données de votre iPhone dans le dossier de sauvegarde iTunes par défaut de votre ordinateur. En outre, vous pouvez choisir « Personnaliser » et cliquer sur « Parcourir » pour sélectionner un dossier. Enfin, cliquez sur « OK » pour démarrer la sauvegarde.

Vous comprenez maintenant pourquoi l’iPhone ne sauvegarde pas les données et comment le résoudre. Vous pouvez maintenant suivre les étapes pour résoudre votre problème de sauvegarde. Même si vous n’aimez pas sauvegarder vos données avec iCloud, vous pouvez choisir l’alternative - Coolmuster iOS Assistant, pour transférer vos données vers un ordinateur. C’est un outil stable pour la sauvegarde iOS. Alors, lançons la sauvegarde.
Articles connexes :
Sauvegardez facilement les messages texte de l’iPhone sur Gmail de 5 façons
Comment sauvegarder un iPhone sans mot de passe [Guide simple]
Comment extraire des contacts de la sauvegarde de l’iPhone | 4 Approches flexibles
Comment sauvegarder Android sur Mac ? [Top 4 des moyens offerts]

 Récupération de l’iPhone
Récupération de l’iPhone
 L’iPhone ne sauvegarde-t-il pas les données ? Corrigez-le grâce à des astuces et des méthodes puissantes
L’iPhone ne sauvegarde-t-il pas les données ? Corrigez-le grâce à des astuces et des méthodes puissantes





