
¿Cómo puedo cortar algunas páginas de forma fácil y rápida? [Fuera de línea y en línea]

Revisar una página grande para centrarse en una o unas pocas páginas PDF puede llevar mucho tiempo, de ahí la necesidad de cortar la página. Aprender a cortar páginas PDF puede ahorrarle tiempo a la hora de gestionar archivos tan grandes.
¿Cómo puedo cortar algunas páginas de un PDF? Estás en el lugar correcto. Este artículo explica cómo cortar páginas PDF de forma rápida, gratuita y sin comprometer la calidad del archivo. Aprendamos juntos.
Coolmuster PDF Splitter es un divisor de páginas PDF muy recomendable, popular y completo que puede cortar páginas de su PDF de manera rápida y eficiente. El cortador de páginas PDF está disponible como una aplicación de escritorio para Windows y permite a los usuarios cortar páginas de un PDF sin necesidad de una conexión a Internet activa.
Características principales de Coolmuster PDF Splitter:
A continuación se explica cómo cortar páginas de archivos PDF con Coolmuster PDF Splitter:
01Descargue, instale y ejecute Coolmuster PDF Splitter.
02Haga clic en Agregar archivo o Agregar carpeta para cargar los archivos PDF de los que desea cortar páginas PDF. También puedes arrastrar y soltar los archivos en la interfaz. Haga clic en el botón Eliminar para eliminar los archivos PDF no deseados.

03Establezca la configuración de salida. Coolmuster PDF Splitter tiene tres modos convenientes para cortar páginas, que incluyen:

04Haga clic en Iniciar para cortar la página PDF. El proceso de corte de páginas es rápido y le brinda un archivo PDF cortado por separado con las páginas necesarias sin perder calidad.

Lecturas adicionales:
¿Cómo dividir páginas PDF? Resuélvelo usando los métodos más recomendados
Conservar el diseño de PDF: Cómo separar páginas en PDF sin esfuerzo
Después de explorar cómo cortar páginas de un PDF sin conexión, ¿cómo puedo cortar algunas páginas de un PDF en línea? También puede usar sitios web y aplicaciones en línea para guardar archivos PDF como páginas separadas sin duda. Las aplicaciones en línea le permiten disfrutar de la comodidad de dividir sus archivos sobre la marcha, siempre que tenga una conexión a Internet activa. En esta sección se explica cómo cortar páginas PDF por separado mediante aplicaciones y sitios web en línea.
Adobe Acrobat Reader es un popular software de gestión de archivos que puede crear y editar archivos PDF. Además de la creación de archivos, Adobe puede ayudarte a cortar páginas de un PDF. Si necesita una página de archivo PDF en particular, puede usar Adobe para cortar una página o más o eliminar las páginas por completo. Como tal, puede guardar, marcar o enviar libremente las páginas que desee.
Adobe Acrobat le permite cortar páginas PDF, eliminarlas, reordenarlas o reemplazarlas hasta que las páginas específicas estén organizadas según sus preferencias. Tenga en cuenta que, si bien Adobe está disponible popularmente como una aplicación de escritorio, también está comúnmente disponible como una herramienta en línea. A continuación se explica cómo cortar páginas PDF con Adobe Acrobat:
Paso 1. Abra la página en línea del cortador en línea de Adobe Acrobat.
Paso 2. Haga clic en Seleccionar un archivo o arrastre y suelte archivos PDF para cargar el archivo.

Paso 3. Inicie sesión en su cuenta de Adobe para acceder a las funciones gratuitas de división de PDF.
Paso 4. Selecciona tantas líneas divisorias como puedas (hasta 19) para cortar las páginas PDF y, a continuación, toca Continuar.

Paso 5. Marque la casilla Guardar y haga clic en Guardar para guardar el archivo PDF cortado.
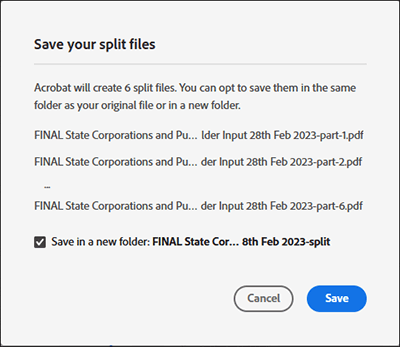
PDF2go es otro cortador de PDF en línea que le permite cortar páginas PDF sin importar el tamaño o la longitud del archivo. Dado que es una herramienta en línea, no tiene que descargar ni instalar ningún programa. Esto elimina el riesgo de afectar a sus dispositivos con malware. Además, el divisor de PDF en línea puede funcionar en prácticamente cualquier navegador web y sistema operativo (Windows, Mac, Android, Linux y iOS), siempre que tenga una conexión a Internet estable que funcione. A continuación se explica cómo cortar páginas PDF con PDF2go:
Paso 1. Abra PDF2go a través de su navegador web.
Paso 2. Arrastre y suelte o haga clic en Elegir archivo para cargar el archivo en el que desea cortar sus páginas.

Paso 3. Haga clic en el icono de la tijera púrpura para cortar las páginas. Haga clic en el botón X rojo para eliminar las páginas que no desea del archivo.
![]()
Paso 4. Haga clic en Guardar como para establecer la configuración opcional y el nombre del archivo de salida y, a continuación, haga clic en Guardar.

Paso 5. Haga clic en Descargar para guardar el nuevo archivo.
Te puede interesar:
¿Cómo dividir un PDF en varios archivos? ¡4 métodos para usuarios Windows y Mac !
PDF Combiner Free: Su clave para una fusión de archivos fácil y eficiente
Smallpdf es otra herramienta fiable que te ayudará a cortar una página de un archivo PDF en línea. Con Smallpdf, puedes cortar varias páginas PDF al instante en páginas individuales de una página o extraer ciertas páginas para crear un nuevo documento. Además, este cortador de PDF le permite agregar y extraer páginas PDF de varios archivos PDF simultáneamente sin comprometer en gran medida la calidad del archivo y la página.
Dado que Smallpdf corta páginas en línea, no tienes que descargar ni instalar ningún programa o software externo. Smallpdf te permite cortar archivos PDF en páginas separadas en todos los sistemas operativos con los navegadores web más recientes.
¿Cómo puedo cortar algunas páginas de un PDF con Smallpdf?
Paso 1. Navega hasta el divisor en línea de Smallpdf. Arrastre o suelte o haga clic en Elegir archivos para cargar el archivo PDF en el que desea cortar sus páginas.

Paso 3. Haga clic en el icono de tijera entre las páginas PDF que desea cortar para formar un nuevo archivo con páginas separadas. Para separar cada página del documento en un archivo individual, marque el botón Dividir después de cada página en la parte superior y, finalmente, haga clic en Dividir.

Paso 4. Haga clic en Descargar archivo zip para guardar los archivos PDF divididos.
iLovePDF es otro cortador de archivos PDF en línea que promete cortar páginas de su PDF sin comprometer en gran medida la calidad del archivo. Tiene una interfaz de usuario fluida e intuitiva que es fácil de usar al procesar archivos. Una de las ventajas de usar esta herramienta para cortar páginas PDF es que puede disfrutar de una experiencia restringida por anuncios. A continuación se explica cómo cortar algunas páginas de un PDF con este divisor:
Paso 1. Vaya a la página del cortador de PDF en línea.
Paso 2. Haga clic en Seleccionar archivo PDF o arrastre y suelte para cargar archivos directamente.
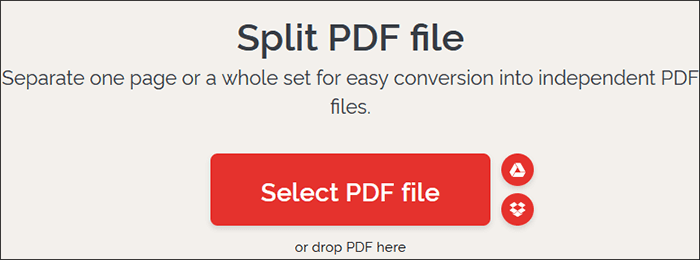
Paso 3. Elija cualquiera de los dos modos de rango (rangos personalizados o fijos ). Para empezar, las gamas personalizadas le permiten añadir dos o más gamas en las que puede seleccionar la gama precisa para el corte. Por el contrario, los rangos fijos le permiten establecer un número de rango de páginas específico para cortar. Si selecciona Rangos personalizados, marque la casilla para combinar todos los rangos personalizados en un solo archivo. Haga clic en Dividir PDF para cortar las páginas deseadas.
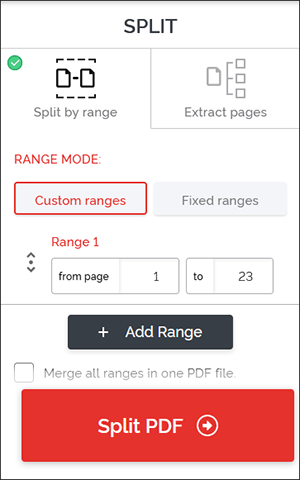
Paso 4. Haga clic en Descargar PDF dividido.
Aprende más:
Convertir sin esfuerzo Word a PDF en iPhone: una guía fácil de usar
Simplifique la gestión de documentos: Adobe Merge PDF en acción [Actualizado]
PDF Converter también es otro cortador de páginas PDF disponible en línea a través de su navegador web. No es necesario instalar ningún software para cortar páginas PDF con PDF Converter. Dado que está basado en la web, PDF Converter requerirá una conexión a Internet que funcione para ayudarlo a cortar las páginas PDF. Como la mayoría de los divisores de PDF, PDF Converter tiene la opción de actualizar su paquete para acceder a funciones premium. ¿Cómo puedo cortar algunas páginas de un PDF con PDF Converter? Siga estos pasos:
Paso 1. Abra la página del divisor de PDF Converter.
Paso 2. Haga clic en Elegir archivo PDF para agregar el archivo PDF que desea cortar.
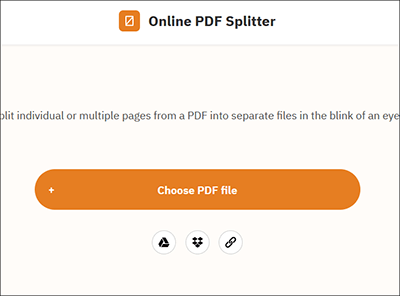
Paso 3. Haga clic en las líneas que separan las páginas PDF para marcar dónde va a cortar y, a continuación, haga clic en Dividir PDF.
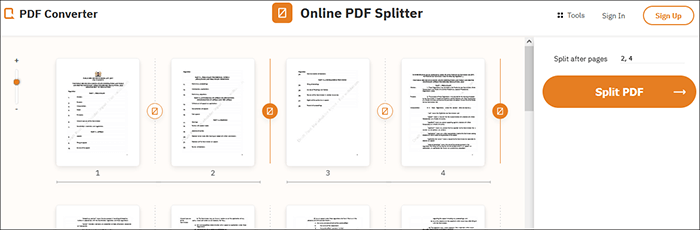
Paso 4. Haga clic en Descargar para guardar el archivo PDF cortado.
Estas son algunas de las preguntas más frecuentes sobre el corte de páginas en un PDF:
Pregunta 1 ¿Puedo combinar archivos después de cortar páginas?
Sí, puedes combinar archivos después de cortar páginas con la ayuda de una buena herramienta. Coolmuster proporciona una amplia gama de herramientas, como la fusión de PDF, para ayudarle a combinar archivos PDF después de cortar páginas.
Pregunta 2 ¿Cortar páginas PDF reduce la calidad del PDF?
Sí y no, dependiendo del cortador que utilices. Si utilizas un cortador de páginas PDF por debajo de la media, puedes esperar un grado relativo de pérdida de archivos. Sin embargo, si opta por un cortador de páginas PDF más robusto y completo como Coolmuster PDF Splitter, puede cortar páginas PDF sin perder calidad de archivo.
Pregunta 3 ¿Puedo editar páginas PDF cortadas?
La edición de un PDF puede requerir programas, complementos o software adicionales. En algunos casos, es posible que desee actualizar la información y los números de la página PDF después de cortarlos. Para tal proceso, es posible que necesite un editor de PDF y una herramienta dedicados por separado.
Lea también:
Integración de PDF sin esfuerzo: Cómo combinar varios archivos PDF en uno solo
Cómo combinar PDF gratis sin esfuerzo: pasos sencillos y soluciones
Cortar una página PDF puede limitar el enfoque a una sección específica de la página, lo que ahorra tiempo y energía. Si corta una página PDF incorrectamente, corre el riesgo de perder la calidad del archivo y los datos. Necesita un cortador de páginas PDF fiable y dedicado para asegurarse de cortar páginas sin comprometer la calidad.
Coolmuster PDF Splitter recomienda encarecidamente como herramienta de corte de números PDF. Puede ayudarlo a cortar una o varias páginas PDF del archivo principal sin correr el riesgo de perder la calidad del archivo. Descargue Coolmuster PDF Splitter para cortar una o dos páginas de sus archivos PDF.
Artículos relacionados:
Cómo combinar archivos JPG a PDF sin conexión y en línea [Windows/Mac]
Cómo convertir un documento de Microsoft Word a PDF: rápido y eficiente
Desbloqueo de la eficiencia: cómo crear PDF rellenable a partir de Word sin esfuerzo
Cómo combinar documentos con las herramientas gratuitas de Merge PDF Online
Colaboración eficiente: cómo enviar por correo electrónico un documento de Google como PDF
[Consejos útiles para la oficina] Cómo escanear un documento a PDF en 5 sencillos métodos

 Soluciones de oficina
Soluciones de oficina
 ¿Cómo puedo cortar algunas páginas de forma fácil y rápida? [Fuera de línea y en línea]
¿Cómo puedo cortar algunas páginas de forma fácil y rápida? [Fuera de línea y en línea]





