
Conservar el diseño de PDF: Cómo separar páginas en PDF sin esfuerzo

El formato de documento portátil (PDF) es un formato de archivo popular desarrollado por Adobe para crear y ver documentos. Al igual que puede crear y combinar páginas y archivos PDF, también puede separar el PDF por varias razones, como eliminar bits de datos, enviar archivos de menor tamaño, etc.
Aprender a separar páginas en archivos PDF es una habilidad útil, ya que le ahorra tiempo y dinero. Entonces, ¿cómo separo las páginas PDF? Puede aprovechar los poderes impecables de un divisor de PDF, como Coolmuster PDF Splitter, para separar páginas de archivos PDF. En este artículo se explica cómo separar páginas PDF como un profesional.
Coolmuster PDF Splitter es un robusto divisor de páginas PDF que puede separar páginas en un PDF rápidamente. Está disponible como una aplicación de escritorio para usuarios de dispositivos Windows y le permite dividir un PDF en páginas separadas sin necesidad de una conexión a Internet activa.
Características principales:
A continuación se explica cómo separar páginas en archivos PDF:
01Descargue, instale e inicie Coolmuster PDF Splitter en su computadora Windows .
02Haga clic en Agregar archivo o Agregar carpeta para cargar los archivos PDF de los que desea separar las páginas. También puedes arrastrar y soltar los archivos en la interfaz. Puede hacer clic en el botón Eliminar para eliminar los archivos PDF no deseados.

03Establezca la configuración de salida. Coolmuster PDF Splitter tiene tres modos convenientes para dividir páginas PDF, que incluyen:

04Haga clic en Iniciar para comenzar a separar los archivos PDF seleccionados. El proceso de división es rápido y da como resultado una separación limpia de la página sin perder la calidad del archivo.

Lecturas adicionales:
¿Cómo dividir un PDF en varios archivos? ¡4 métodos para usuarios Windows y Mac !
PDF Combiner Free: Su clave para una fusión de archivos fácil y eficiente
También puede usar sitios web y aplicaciones en línea para guardar PDF como páginas separadas. Las aplicaciones en línea le permiten disfrutar de la comodidad de dividir sus archivos sobre la marcha, siempre que tenga una conexión a Internet activa. En esta sección se explica cómo guardar páginas PDF por separado mediante aplicaciones en línea y sitios web.
Adobe Acrobat Reader es un popular software de gestión de archivos que puede crear y editar archivos PDF. Puede utilizar Adobe para fusionar y separar páginas de archivos PDF. Si necesita una parte concreta de un archivo PDF, puede utilizar Adobe Acrobat para dividirlo en páginas separadas o capítulos individuales o eliminarlos por completo. De esta manera, puede guardar, marcar o enviar libremente lo que necesita.
Adobe le permite extraer páginas PDF, eliminarlas, reordenarlas o reemplazarlas hasta que sus páginas específicas estén organizadas exactamente como desee. Además de la aplicación basada en la web, Adobe también tiene una aplicación móvil y una aplicación de escritorio de Acrobat Reader que puede usar para dividir páginas de archivos PDF. A continuación se explica cómo separar páginas en PDF con Adobe Acrobat:
Paso 1. Abra el divisor en línea de Adobe Acrobat en su navegador web.
Paso 2. Haga clic en Seleccionar un archivo o arrastre y suelte los archivos PDF para cargarlos. Asegúrese de seleccionar un archivo PDF de más de 1 página.

Paso 3. Se le pedirá que inicie sesión en su cuenta de Adobe para obtener las funciones gratuitas de división de PDF.
Paso 4. Seleccione tantas líneas divisorias como sea posible (hasta 19) para separar su PDF en varios archivos nuevos. Haga clic en Continuar y aparecerá una ventana emergente.

Paso 5. Marque la casilla Guardar y haga clic en Guardar para guardar el archivo dividido en una nueva carpeta.
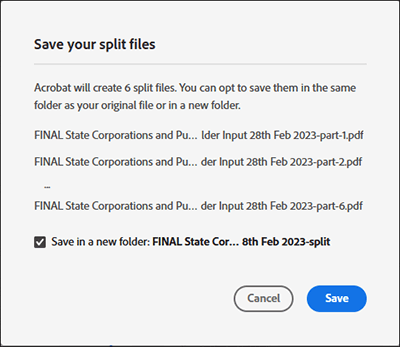
PDF2go es una herramienta en línea que puede utilizar para dividir archivos PDF en páginas separadas. Le permite separar páginas en un PDF de forma gratuita sin tener en cuenta el tamaño o la longitud del archivo.
Con PDF2go, no necesita descargas ni instalaciones, lo que reduce las posibilidades de afectar a su ordenador con malware y virus. Dado que está basado en la web, PDF2go puede funcionar en cualquier navegador web y sistema operativo. A continuación, se explica cómo separar una página PDF de un archivo con PDF2go:
Paso 1. Abra el divisor en línea en su navegador web.
Paso 2. Arrastre y suelte o haga clic en Elegir archivo para cargar el PDF que desea dividir.

Paso 3. Haga clic en el icono de la tijera púrpura para dividir la página después. También puede hacer clic en el botón rojo X para eliminar la página específica del PDF.
![]()
Paso 4. Haga clic en Guardar como para personalizar la configuración opcional (es decir, cómo separar las páginas PDF) y el nombre del archivo de salida. Haga clic en Guardar.

Paso 5. Haga clic en Descargar para guardar el archivo PDF dividido.
Te puede interesar:
Integración de PDF sin esfuerzo: Cómo combinar varios archivos PDF en uno solo
Cómo combinar PDF gratis sin esfuerzo: pasos sencillos y soluciones
Smallpdf es una forma sencilla de extraer y dividir páginas PDF en línea a través de su navegador web. Puede dividir su PDF instantáneamente en páginas individuales de una página o extraer ciertas páginas para formar un nuevo archivo PDF. También le permite agregar y extraer páginas PDF de varios archivos PDF simultáneamente.
Smallpdf se encarga de toda la división, extracción y eliminación de PDF en la nube. De esa manera, no tiene que descargar ningún programa o software externo. Como aplicación web, Smallpdf te permite dividir PDF en páginas separadas en todos los sistemas operativos con los navegadores web más recientes. Entonces, ¿cómo separo las páginas de un PDF con Smallpdf? Estos son los pasos:
Paso 1. Abre Smallpdf en tu navegador web.
Paso 2. Arrastre o suelte o haga clic en Elegir archivos para cargar el archivo PDF que desea dividir.

Paso 3. Haga clic en el icono de tijera de división entre las páginas PDF que desea dividir para crear un nuevo PDF con páginas separadas. Si desea separar cada página del PDF en un archivo individual, marque el botón Dividir después de cada página en la parte superior. Haga clic en Dividir.

Paso 4. Haga clic en Descargar archivo zip para guardar los archivos PDF divididos.
iLovePDF es una aplicación web en línea confiable que puede separar páginas en archivos PDF sin perder calidad de archivo. Además de dividir archivos PDF, iLovePDF puede ayudarte a fusionar, convertir y comprimir archivos PDF.
El sitio web cuenta con una interfaz de usuario fluida que es fácil de navegar y usar. Disfruta de una experiencia de procesamiento de archivos con restricciones de anuncios. A continuación se explica cómo separar archivos PDF con iLovePDF:
Paso 1. Vaya a la página dividida en PDF en línea.
Paso 2. Haga clic en Seleccionar archivo PDF o arrastre y suelte para agregar archivos directamente a la interfaz.
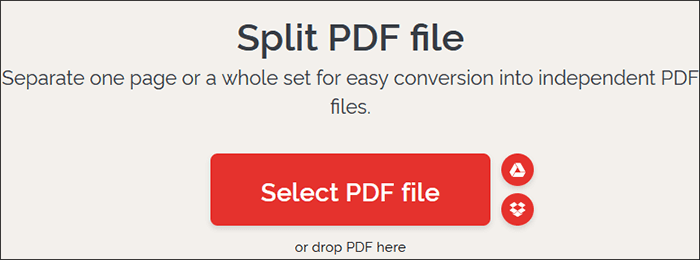
Paso 3. Elija cualquiera de los dos modos de rango (rangos personalizados o rangos fijos). Los rangos personalizados le permiten agregar más de un rango donde puede seleccionar el rango preciso para dividir. Los rangos fijos le permiten establecer un número de rango de páginas específico para dividir. Si selecciona Rangos personalizados, puede marcar la casilla debajo para combinar todos los rangos personalizados en un solo archivo PDF. Por último, haz clic en Dividir PDF para separar las páginas.
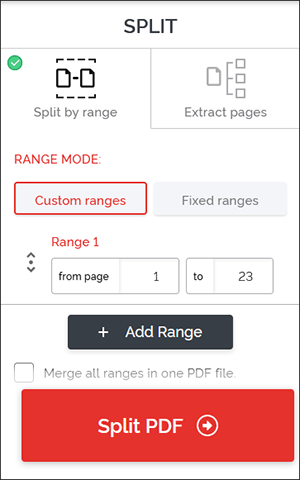
Paso 4. Haga clic en Descargar PDF dividido para guardar el archivo PDF separado.
Aprende más:
Convertir sin esfuerzo Word a PDF en iPhone: una guía fácil de usar
Simplifique la gestión de documentos: Adobe Merge PDF en acción [Actualizado]
PDF Converter puede ayudarlo a dividir rápidamente varias páginas PDF individuales o múltiples en archivos separados. Dado que este cortador de PDF en línea está disponible en línea, puede conectarse a una conexión a Internet activa y separar cómodamente sus páginas y documentos PDF en cualquier lugar. Es compatible con múltiples dispositivos y sistemas operativos. Además de dividir páginas PDF, PDF Converter tiene un conjunto completo de otras herramientas con funciones como:
Sin embargo, si bien puede separar páginas en archivos PDF de forma gratuita con PDF Converter, puede obtener acceso instantáneo e ilimitado a funciones mejoradas de división y procesamiento de PDF cuando actualiza y compra una membresía. A continuación se explica cómo separar páginas en archivos PDF usando PDF Converter:
Paso 1. Acceda a la página divisora de PDF Converter en su navegador web.
Paso 2. Haga clic en Elegir archivo PDF para agregar el archivo PDF que desea dividir.
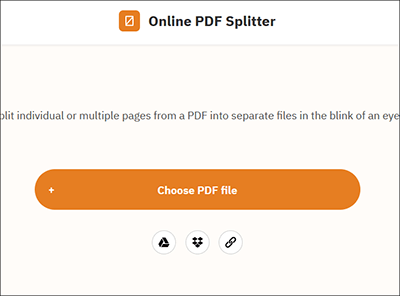
Paso 3. Haga clic en las líneas entre las páginas PDF para marcar dónde se dividirá. Cuando haya terminado, haga clic en Dividir PDF.
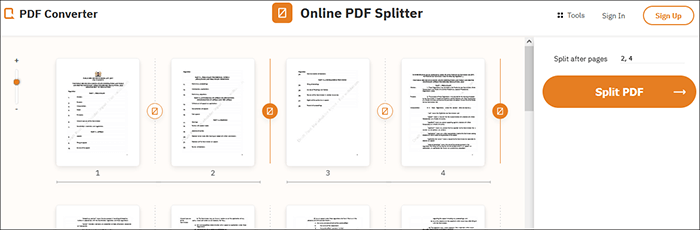
Paso 4. Haga clic en Descargar para acceder al archivo PDF dividido.
Lea también:
Cómo combinar archivos JPG a PDF sin conexión y en línea [Windows/Mac]
Cómo convertir un documento de Microsoft Word a PDF: rápido y eficiente
Separar las páginas de su PDF facilita la administración de archivos. Además, si se hace bien, la división de páginas debe preservar la calidad del archivo sin distorsionar textos, diseños, imágenes, hipervínculos, etc. Esto depende del divisor de PDF que estés utilizando. Los divisores de PDF anteriores están probados y pueden ayudarlo a separar páginas en archivos PDF sin esfuerzo.
Si desea un divisor de archivos más dedicado, Coolmuster PDF Splitter es la mejor herramienta. Puede ayudarlo a separar páginas en archivos PDF rápidamente mientras conserva la integridad y la calidad de los archivos. Además, es de uso gratuito con la opción de comprar un paquete premium. Descargue Coolmuster PDF Splitter para separar páginas en archivos PDF sin esfuerzo.
Artículos relacionados:
Desbloqueo de la eficiencia: cómo crear PDF rellenable a partir de Word sin esfuerzo
Cómo combinar documentos con las herramientas gratuitas de Merge PDF Online
Colaboración eficiente: cómo enviar por correo electrónico un documento de Google como PDF
[Consejos útiles para la oficina] Cómo escanear un documento a PDF en 5 sencillos métodos
¿Cómo guardar un documento de Google como PDF? [Computadora y dispositivo móvil]
Simplifique su flujo de trabajo: cómo fusionar archivos PDF en minutos





