
Dominar el arte: Cómo copiar PDF a Word como un profesional [5 formas]

PDF es el formato más fiable, ya que no se puede cambiar fácilmente. Pero esto también implica que no es tan conveniente como los documentos de Word, que se pueden cambiar en cualquier momento. A veces, es posible que deba convertir un PDF en un documento de Word editable o copiar el contenido de su archivo PDF y luego pegarlo en un archivo de Word.
A menudo, puede copiar y pegar el contenido de su PDF a Word con facilidad. Sin embargo, no puede hacerlo si el contenido tiene una imagen o está protegido con un código de acceso. Además, para mantener el contenido ordenado, debes copiarlo y pegarlo sin perder el formato, lo cual no es tarea fácil. En esta guía, aprenderá cómo copiar PDF a Word de diferentes maneras. Echa un vistazo.
Cuando se trata de copiar PDF a Word, el primer pensamiento que te viene a la mente es, ¿puedo hacerlo directamente? La respuesta es sí. En esta parte presentamos cómo copiar y pegar de PDF a Word directamente utilizando diferentes métodos. Aprendamos juntos.
Adobe Acrobat es una herramienta de renombre que puede ayudarte a editar archivos PDF. Puede crear, editar, leer o aplicar muchas funciones al documento PDF sin restricciones. Además, tiene una increíble función de conversión en la que puedes cambiar un archivo PDF a otros formatos como Docx/Doc. A continuación se muestran los pasos sobre cómo copiar y pegar de PDF a Word usando Adobe Acrobat:
Paso 1. Abra el documento PDF en Adobe Acrobat Reader haciendo clic en Archivo y luego en la opción Abrir . También puede hacer clic con el botón derecho en el documento y, a continuación, elegir Abrir con > Adobe Acrobat Reader.
Paso 2. Haga clic en la pestaña Menú en la sección superior izquierda de la aplicación. Elija un texto específico usando las teclas Ctrl + A en su PC Windows o CMD + C en su Mac. Si el documento está resaltado en azul, no se puede copiar y pegar como texto.
Paso 3. Pulsa de nuevo en Menú y, a continuación, pulsa Copiar para copiar el texto. Alternativamente, puede usar un método abreviado de teclado presionando Ctrl + C en Windows y CMD + C en Mac. Si el documento tiene varias páginas, tendrá que copiar las páginas individualmente.
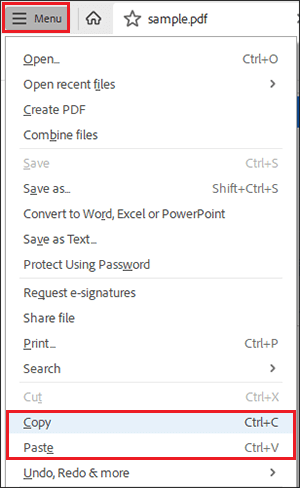
Paso 4. Ahora abra un nuevo documento en MS Word. Se le pedirá que abra un nuevo documento o que continúe con el que creó anteriormente. Elija abrir un nuevo documento.
Paso 5. Pega el texto copiado en un documento de Word. Para hacer esto, presione las teclas Ctrl + V en una computadora Windows o las teclas CMD + V en una Mac. Alternativamente, puede hacer clic con el botón derecho en una página y luego presionar Pegar.
Recuerde que si su documento PDF está escaneado, no será posible copiar y pegar su contenido con este método.
Google Drive puede ser una excelente opción para copiar y pegar un PDF en Word. No importa si su PDF está escaneado, contiene texto codificado como una imagen o está protegido contra copia. Puede copiar fácilmente el texto del documento y transferirlo a un documento de Word. Google Drive cuenta con una función de OCR gratuita al cargar archivos PDF, que generalmente funciona bien. Además, Google Drive puede eliminar la seguridad utilizada en el documento durante el proceso de OCR.
Estos son los pasos sobre cómo copiar PDF en Word a través de Google Drive:
Paso 1. Inicie sesión en su cuenta de Gmail con la información de inicio de sesión correcta y abra Google Drive. Toque la opción Nuevo en la parte superior izquierda y verá aparecer una lista de opciones. Elija la opción Carga de archivos en la lista desplegable.

Paso 2. Seleccione el PDF que desea cargar en Google Drive desde su computadora, luego presione la opción Abrir para confirmar.
Paso 3. Localice el archivo importado y toque los tres puntos en él. Elija Abrir con y toque la opción Google Docs para permitir que se escanee el archivo.

Paso 4. Seleccione la pestaña Editar en la sección superior izquierda y seleccione todo de la lista de opciones que se muestran. Haga clic con el botón derecho en el documento y seleccione Copiar. Alternativamente, puede usar las teclas de acceso rápido Ctrl + C en su computadora Windows para copiar el contenido.
Paso 5. Ahora abra el documento de MS Word para pegar el contenido copiado. Haga clic con el botón derecho en el documento abierto y seleccione la opción Pegar para pegar el texto PDF que copió. Otra forma de pegar el contenido copiado es presionar Ctrl+V en el teclado de su computadora.
Te puede interesar:
No más límites: Cómo copiar texto de un PDF protegido en Mac y Windows
PDF Puzzle Unraveled: Dominando la conversión de PDF a Microsoft Word
La aplicación Vista previa es una herramienta de visualización de PDF predeterminada para computadoras Mac que puede permitirle copiar contenido de un documento PDF y pegarlo en Word. A continuación se detallan los pasos sobre cómo copiar y pegar un PDF en Word usando la aplicación Vista previa en Mac:
Paso 1. Primero, abra el documento PDF con la aplicación Vista previa. Para ello, haga clic con el botón derecho en el archivo en el que desea copiar su contenido y, a continuación, elija Abrir con > vista previa.

Paso 2. Toque el icono de selección de texto, que parece un Aa en la sección superior izquierda. Seleccione el contenido que desea copiar haciendo clic y arrastrando el cursor sobre el contenido que desea copiar.
Paso 3. Para copiar el texto, haga clic en Editar y, a continuación, en Copiar. Alternativamente, presione las teclas CMD + C en su computadora Mac .
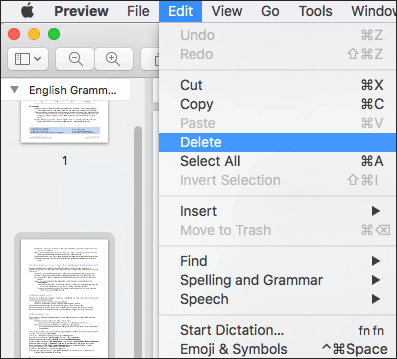
Paso 4. Abra el nuevo documento en MS Word. Se le pedirá que abra el nuevo documento o reanude con el documento creado anteriormente. Abra un nuevo documento, diríjase al botón Archivo y presione Nuevo.
Paso 5. Pegue el texto que copió presionando las teclas de acceso rápido CMD + V en su Mac. O bien, usa la pestaña Editar en la sección superior y luego elige Pegar.
WPS Office es un programa PDF inclusivo que permite a los usuarios editar, mantener y convertir archivos PDF. Funciona con varios tipos de archivos, y ahora el archivo PDF está incluido en el programa, lo que facilita la colaboración, la anotación y la edición de archivos. Compruebe los pasos para usar WPS Office para copiar PDF y pegarlo en Word:
Paso 1. Instale WPS Office en el equipo. Abra el archivo PDF que desea copiar con WPS.
Paso 2. Haga clic con el botón derecho en el contenido, luego elija la opción Copiar o presione la tecla de acceso directo Ctrl + C en su computadora.
Paso 3. Abra un nuevo documento en la aplicación Word, luego pegue el contenido copiado presionando Ctrl + V.
Lecturas adicionales:
¿Cómo convertir PDF a Word en Windows 10/11? Una guía fácil de usar
[Soluciones fáciles en PDF] Cómo convertir PDF escaneado a Word de varias maneras
Hemos discutido cómo copiar y pegar de PDF a Word directamente en la última parte, pero el enfoque más seguro es convertir su archivo PDF en un documento de Word. Debes usar un software potente como Coolmuster PDF to Word Converter para hacer esto. Esta aplicación permite convertir un archivo PDF en un documento de Word sin contratiempos. Todos los elementos del PDF se duplican en el archivo de salida, lo que significa que si hay una tabla o imagen en el PDF, permanecerá intacta. Esto ayuda a eliminar la confusión de averiguar dónde debe estar el elemento. Su sencilla interfaz de usuario hace que la conversión sea aún más sencilla.
Lo más destacado de Coolmuster PDF to Word Converter:
Siga estos pasos para aprender a copiar texto de PDF a Word con Coolmuster PDF to Word Converter:
01Descarga e instala Coolmuster PDF to Word Converter en tu ordenador.
02Inicie el programa en su computadora y agregue los documentos PDF que desea copiar el texto a Word. Presione el botón Agregar archivo/Agregar carpeta para importar los archivos/carpetas desde su computadora.

03Haga clic en la opción Todos para convertir todos sus archivos PDF a Word. Si desea convertir solo páginas específicas, elija la opción Rang . Con la opción Actual , puede convertir los archivos actuales que se están previsualizando. Después de seleccionar el rango de páginas correcto, presione Enter en la PC y personalice la carpeta de salida.

04Haga clic en la pestaña Inicio para comenzar a convertir los archivos. Una vez que la conversión se haya completado con éxito, puede copiarla a Word fácilmente.

Aprende más:
Cómo convertir JPG a PDF como un profesional [Computadora y teléfonos móviles]
Cómo insertar PDF de varias páginas en Word con facilidad [4 métodos]
Te hemos mostrado diferentes opciones para copiar y pegar texto PDF en documentos de Word. Todos estos métodos pueden ayudarte a alcanzar tu objetivo. Sólo tienes que seleccionar el más sencillo que más te convenga.
De todas las opciones, recomendamos utilizar una herramienta profesional como Coolmuster PDF to Word Converter. La herramienta puede ayudarlo a copiar fácilmente texto de PDF a Word, pero copiar contenido PDF sin perder formato, y el diseño es la guinda del pastel.
Artículos relacionados:
¿Cómo exportar PDF a Word fácilmente? Tu guía práctica definitiva
Convertir sin esfuerzo Word a PDF en iPhone: una guía fácil de usar
Cómo combinar archivos JPG a PDF sin conexión y en línea [Windows/Mac]
[Guía fácil] Convertir Word a PDF a través de Adobe Acrobat y alternativas
Cómo convertir un documento de Microsoft Word a PDF: rápido y eficiente
Conversión de PDF sin esfuerzo: Cómo guardar Google Docs como PDF en iPhone





