
[Consejos en PDF] Cómo hacer notas PDF en iPhone con 3 soluciones rápidas

PDF es un formato de archivo ampliamente utilizado que conserva el diseño y el formato originales de los documentos, lo que lo hace conveniente para ver y compartir en diferentes plataformas y dispositivos. Si desea hacer PDF en iPhone Notes, puede usar los siguientes tres métodos simples y rápidos:

La aplicación Notas incorporada en el iPhone es una poderosa herramienta que le permite grabar texto e insertar contenido multimedia como imágenes, videos y documentos escaneados. Puede guardar estos contenidos como archivos PDF con la aplicación Notas y compartirlos por correo electrónico o redes sociales.
1. Inicie la aplicación Notas e inicie una nueva Nota.
2. Selecciona el icono "Cámara". Puede elegir entre las opciones "Elegir foto o video", "Tomar foto o video" y "Escanear documentos".

3. Para añadir una foto, vamos a ir con la primera opción. A continuación, elija las imágenes que desea insertar en esta nota.
4. Guarde la nota como PDF tocando la opción "Compartir" en la esquina superior derecha, seleccionando "Marcado" para marcar las páginas del PDF exportado si es necesario, luego haciendo clic en "Listo" para almacenar el PDF.
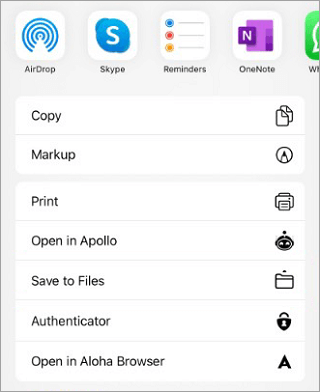
5. Para imprimirlo como PDF, seleccione "Imprimir" tocando el icono "Compartir" ubicado en la esquina superior derecha. En las "Opciones de impresión", puede personalizar la configuración según sus preferencias o necesidades.

6. Ahora puedes compartir el PDF libremente.
Si desea convertir documentos físicos en archivos PDF, puede utilizar la función de escaneo de la aplicación Notas. Le permite usar la cámara del iPhone para escanear documentos y ajustar bordes y colores. Puede guardar y compartir los documentos escaneados directamente en el iPhone o exportarlos a otros dispositivos.
Cómo crear PDF en iPhone a partir de notas con documentos escaneados:
1. En su MacBook, abra la nota que desea exportar como PDF en la aplicación Notas.
2. Seleccione "Exportar como PDF" en las opciones "Archivo" > "Exportar".
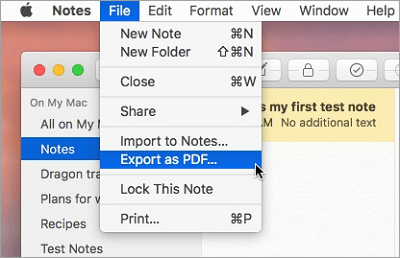
3. Para guardar tu PDF, simplemente haz clic en "Guardar".
Si quieres ver y editar las notas creadas en tu iPhone en tu MacBook, puedes sincronizar tus dispositivos con iCloud o exportar tus notas a tu MacBook con iTunes. Puedes usar la aplicación Notas para convertir tus notas en archivos PDF y guardarlas en tu MacBook o transferirlas de nuevo a tu iPhone.
Cómo convertir una nota en PDF:
1. Inicie la aplicación Notas e inicie una nueva nota. Para escanear un documento que desea guardar como PDF, toque el icono "Cámara" > "Escanear documentos".

2. Después de realizar los ajustes necesarios, toque el icono "Guardar" para guardar el documento.
3. Mantenga presionada una página en el papel escaneado. En un menú emergente, haz clic en la opción "Compartir".
4. Haga clic en las opciones "Marcado" > "Listo". Para guardar tu archivo, toca "Guardar archivo en" y elige la ubicación del mismo.
Lea también:
Cómo hacer una imagen en PDF en iPhone en 5 métodos rápidos
No te puedes perder | Cómo hacer un PDF en iPhone [6 métodos efectivos]
Si desea convertir por lotes archivos de otros formatos (como imágenes, texto, Word, ePub, HTML, MOBI, etc.) a archivos PDF, puede utilizar una herramienta profesional de creación de PDF como Coolmuster PDF Creator Pro. Esta herramienta es cómoda de usar y puede satisfacer diferentes necesidades y preferencias. Tomando las imágenes como ejemplo, estos son los pasos específicos para convertir por lotes archivos de este formato a archivos PDF:
01Descargue e instale Coolmuster PDF Creator Pro en su computadora, luego ejecute el software.
02Conecte su iPhone a la computadora, abra iTunes, seleccione su dispositivo iPhone, haga clic en "Fotos", marque "Sincronizar fotos" y haga clic en "Aplicar" para importar las imágenes que desea convertir a PDF desde su iPhone a la computadora.

03En el lado derecho de la interfaz principal de Coolmuster PDF Creator Pro , elija el tipo de conversión "Imagen a PDF", luego haga clic en "Agregar archivos" para seleccionar las imágenes que desea importar al software.

04Haga clic en el botón "Inicio" en la parte inferior del software para comenzar a convertir las imágenes a archivos PDF. Una vez completado, busque los archivos PDF convertidos en la ubicación de salida especificada.

05Para exportar los archivos PDF de nuevo al iPhone, abra iTunes nuevamente, seleccione su dispositivo iPhone, haga clic en "Compartir archivos", elija la aplicación "Libros", haga clic en "Agregar archivo" y seleccione los archivos PDF convertidos. Haga clic en "Listo" para sincronizar los archivos PDF con su iPhone.

Si desea tomar algunas notas en un archivo PDF, puede usar el Editor de PDF para anotar y tomar notas en el PDF. Esta es una herramienta muy práctica que le permite agregar varios tipos de anotaciones a un archivo PDF, como texto, gráficos, resaltados, sellos y más. Puede usarlo para resaltar, tachar, subrayar, agregar formas, insertar imágenes y más. También puede usarlo para editar, convertir, fusionar, dividir, comprimir, proteger, desbloquear, firmar, OCR y realizar otras funciones en archivos PDF.
Cómo tomar notas en PDF usando el Editor de PDF:
01Descargue PDF Editor e instálelo en su computadora, luego inicie el programa.
02Haga clic en el botón "Abrir PDF" en el Editor de PDF para abrir su archivo PDF. Luego, en la barra de herramientas superior, elija la opción "Comentario" > "Nota".

03El cursor del ratón se convertirá en una forma de cuadro de diálogo. Haga clic donde desea dejar una nota y agregue el texto que desee en la ventana "Comentario" a la izquierda.
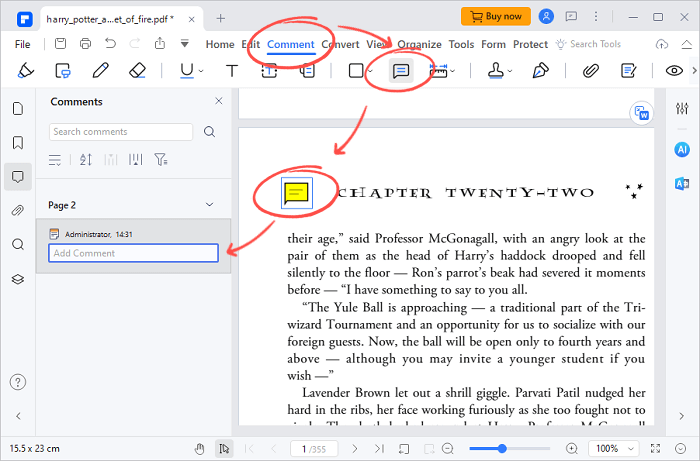
04Simultáneamente presione "Windows" + "S" o haga clic en "Archivo" > "Guardar como" en la esquina superior izquierda para guardar el archivo modificado.
Estas son las tres soluciones rápidas para crear archivos PDF en la aplicación Notas en el iPhone, así como un método adicional que utiliza Coolmuster PDF Creator Pro para convertir por lotes archivos de otros formatos a archivos PDF. Espero que este artículo te sea útil. Si tiene alguna pregunta o sugerencia, no dude en dejar un comentario a continuación.
Artículos relacionados:
[Consejos rápidos en PDF] Cómo convertir MOBI a formato PDF en PC
Guía fácil en PDF | Cómo hacer que un PDF sea editable [en línea y fuera de línea]
[Soluciones fáciles en PDF] Cómo exportar Excel a PDF en 8 métodos
Guía completa | Cómo hacer que el PDF se pueda buscar a través de OCR/conversión
Cómo hacer que los archivos PDF no sean editables/de solo lectura sin/con contraseñas
Cómo hacer que un PDF sea editable fácilmente: 5 métodos súper simples: ¡domínalo ahora!





