
Cómo hacer una captura de pantalla de un PDF en Windows/Mac/dispositivos móviles

Las capturas de pantalla son una herramienta útil para capturar y compartir información en varias plataformas. Tanto si se trata de un fragmento de un documento importante como de una conversación útil, las capturas de pantalla nos ayudan a conservar los momentos y la información con facilidad. Sin embargo, si desea organizar sus capturas de pantalla en un archivo PDF, primero aprenda a hacer una captura de pantalla en PDF. Explore los métodos de esta guía y siga los pasos para convertir sus capturas de pantalla en documentos PDF sin esfuerzo.

Coolmuster PDF Creator Pro es un programa versátil de creación de PDF que convierte fácilmente varios formatos de archivo como MS Word, texto, imagen, MOBI, ePub, CHM y HTML en archivos PDF de alta calidad. Cuenta con:
Para usar Coolmuster Creator Pro para convertir varias capturas de pantalla en un archivo PDF, sigue estos pasos:
01Descargue, instale y ejecute Coolmuster Creator Pro. En el menú "Convertir:" en la esquina superior derecha, seleccione "Imagen a PDF".
02En la interfaz de PDF Creator Pro, haz clic en el botón "Añadir archivo" para importar imágenes, o arrastra y suelta las capturas de pantalla que quieras fusionar en la interfaz.

03Ajuste las opciones del archivo PDF de salida, como el tamaño de página, los márgenes del documento, la carpeta de salida, etc. A continuación, haz clic en el botón "Inicio" para empezar a convertir capturas de pantalla a un archivo PDF.

04Una vez completada la conversión, puede encontrar el archivo PDF convertido en la carpeta especificada.

Cuando se trata de crear archivos PDF a partir de capturas de pantalla, su computadora ofrecerá una opción y funcionalidad útiles. Ya sea que esté utilizando Windows sistema 11/10/8 o Mac , es fácil convertir capturas de pantalla en PDF en su computadora.
Windows usuarios de 10/11 tienen acceso a la función incorporada para tomar capturas de pantalla. Al aprovechar la herramienta de recortes, puede capturar las imágenes de la pantalla de su computadora sin problemas. Luego, con la función Microsoft Print to PDF, puede convertir rápidamente las imágenes de captura de pantalla en PDF. Estos son los pasos:
1. Abra el contenido que desea capturar y presione la tecla "Windows" + "Shift" + "S" para iniciar la herramienta Recortes. A continuación, seleccione el área que desea capturar.
2. Después de tomar las capturas de pantalla, la imagen aparecerá en la esquina inferior derecha.
3. Haga clic en la captura de pantalla para abrir la ventana de vista previa. Ahora, puede editar la captura de pantalla con las funciones de recorte y rotación.
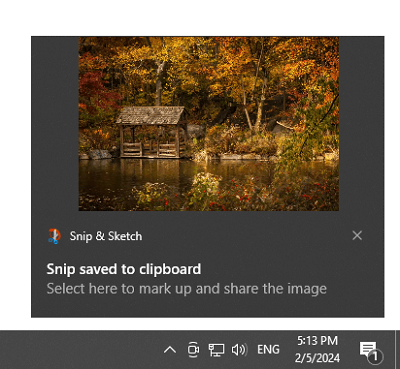
4. Haga clic en el menú de 3 puntos en la interfaz y presione "Imprimir". A continuación, elija "Microsoft Print to PDF" como impresora y establezca las propiedades de impresión según sea necesario. Por último, haz clic en "Imprimir" para guardar la captura de pantalla como PDF.
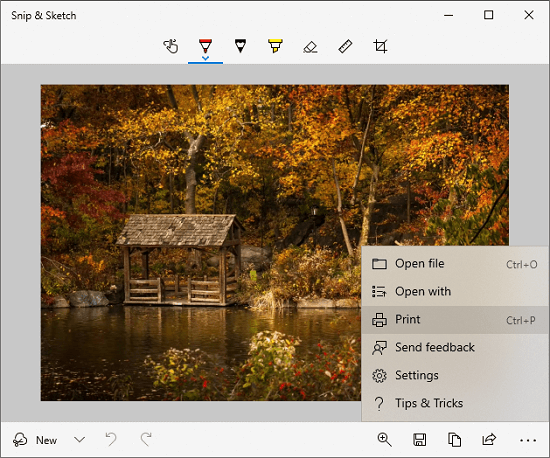
Nota:Si ha capturado sus capturas de pantalla, haga clic con el botón derecho en la imagen y elija "Imprimir" para continuar directamente con el Paso 4.
La forma de convertir capturas de pantalla a PDF en Mac es similar a la de Windows. Aquí está la guía:

A continuación, vamos a hablar de dos métodos prácticos para convertir capturas de pantalla a PDF en dispositivos móviles iOS y Android . Por favor, lea la guía de acuerdo con su teléfono inteligente.
Es sencillo convertir tus capturas de pantalla a PDF en un iPhone. Estos son los pasos para iOS usuarios:
1. Abra una captura de pantalla y toque la opción "Guardar en archivos" en el menú.
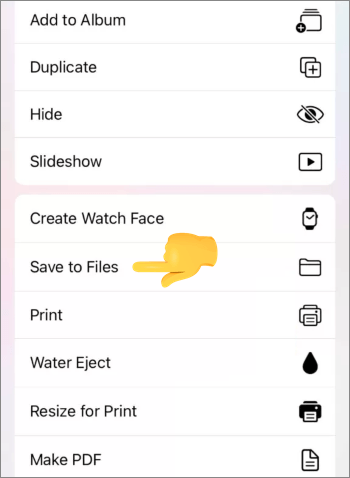
2. Vaya a la aplicación Archivos y busque la imagen guardada. A continuación, manténgalo pulsado y seleccione "Crear PDF".

3. Ahora, ha convertido la captura de pantalla a PDF con éxito.
Para obtener más métodos sobre cómo convertir imágenes a PDF en iPhone, lea:
Cómo hacer una imagen en PDF en iPhone en 5 métodos rápidos
Cómo convertir una imagen a PDF con facilidad: 7 métodos revelados
Puede cambiar las capturas de pantalla a PDF en un dispositivo Android con la función "Imprimir" incorporada. De hecho, esta función ahora está disponible en la mayoría de los teléfonos y tabletas Android .
1. Ejecute la aplicación Galería en su teléfono Android y busque la captura de pantalla que desea cambiar a PDF.
2. Toque la imagen y haga clic en "Compartir" > "Impresora" > "Guardar como PDF".
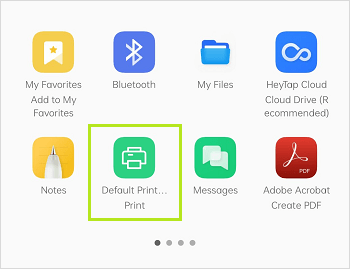
3. Elija una carpeta para guardar el archivo PDF. Una vez hecho esto, su imagen se guardará como un archivo PDF.
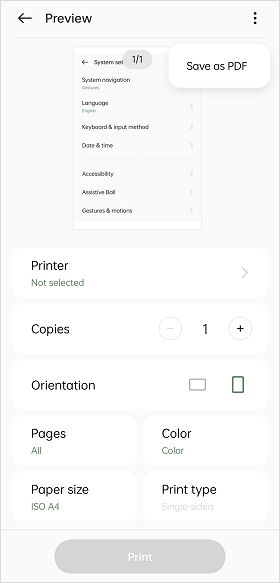
También puede usar herramientas en línea para exportar capturas de pantalla combinadas como archivos PDF sin instalar ningún software. Estas herramientas le permiten cargar archivos de imagen en el sitio web y convertirlos y fusionarlos en un archivo PDF. Estos son los pasos para convertir capturas de pantalla a archivos PDF en el sitio web de www.freepdfconvert.com :
Ya sea que esté usando una computadora o un dispositivo móvil, convertir capturas de pantalla en PDF nunca ha sido tan fácil. Siguiendo los métodos descritos en esta guía, como el uso de Coolmuster PDF Creator Pro, puede guardar de manera efectiva todas sus imágenes de pantalla impresas como archivos PDF de una sola vez. Ciertamente, otras herramientas de esta guía también son útiles. Así que, la próxima vez que te ahogues en un mar de capturas de pantalla, recuerda estos prácticos consejos y transfórmalos en archivos PDF perfectamente empaquetados con solo unos pocos clics o toques.
Artículos relacionados:
Cómo hacer que Adobe sea el visor de PDF predeterminado en dispositivos Windows/Mac/Android/iOS
Cómo hacer un PDF en tu computadora [5 métodos fuera de línea y 3 en línea]
[Soluciones PDF] Cómo firmar un documento PDF con métodos en línea y fuera de línea
[Consejos en PDF] ] Cómo copiar texto de un PDF protegido en Mac y Windows
Guía fácil en PDF | Cómo hacer que un PDF sea editable [en línea y fuera de línea]
[Soluciones fáciles en PDF] Cómo exportar Excel a PDF en 8 métodos

 Soluciones de oficina
Soluciones de oficina
 Cómo hacer una captura de pantalla de un PDF en Windows/Mac/dispositivos móviles
Cómo hacer una captura de pantalla de un PDF en Windows/Mac/dispositivos móviles





