
Cómo insertar PDF de varias páginas en Word con facilidad [4 métodos]

Word y PDF son los formatos de archivo más comunes que han existido desde que tenemos memoria. Y, lo más probable, es que ya hayas trabajado con ellos. Sin lugar a dudas, Microsoft Word sigue siendo una herramienta de procesamiento de textos insustituible que resulta útil para crear y editar documentos.
De vez en cuando, es posible que encuentres recursos en PDF que puedes usar para complementar tu papeleo y quieras agregarlos a un documento de Word. Si bien una sola página PDF es relativamente fácil de insertar, insertar varias páginas PDF puede ser un dolor de cabeza. Pero, con los pasos adecuados, será un proceso indoloro. Esta guía le enseñará cómo insertar un PDF de varias páginas en Word. Entremos de lleno y mostrémoste cómo esta tarea imposible se vuelve posible.
La mejor manera de insertar una página PDF en un documento de Word es utilizar un convertidor de PDF a Word eficiente, como Coolmuster PDF to Word Converter. Esta es, sin duda, una de las mejores herramientas disponibles en la actualidad que permite a los usuarios insertar archivos PDF de varias páginas en Word rápidamente. El formato y el diseño del archivo original se conservan durante el proceso de conversión. Este formidable software puede ayudarte a convertir PDF a Word sin problemas. Después de convertir sus archivos, puede insertar imágenes, editar contenido de texto y hacer mucho más.
Además, tiene numerosas funciones y una interfaz fácil de usar, lo que lo hace menos complejo para un usuario novato. Cuenta con modos de conversión por lotes y parciales para satisfacer las necesidades de cada usuario. Ya sea que desee convertir solo una página PDF específica a Word o varias páginas simultáneamente, este convertidor de PDF a Word lo hace posible. Con esta herramienta, puede convertir hasta 200 archivos PDF en documentos de Word a la vez. Además, puede convertir rangos de páginas particulares al formato que desee.
Características principales:
Insertar PDF de varias páginas en Word es muy fácil con Coolmuster PDF to Word Converter. Esto es lo que debe hacer:
01Después de descargar e instalar el programa en la computadora, ejecútelo para acceder a la interfaz principal. Aquí, toque el botón Agregar archivo o Agregar carpeta para cargar los archivos PDF. También puede arrastrar y soltar directamente los archivos en la herramienta.

02La herramienta ofrece varias posibilidades de personalización, lo que le da la libertad de seleccionar páginas o rangos de páginas específicos para el proceso de conversión. Además, tiene la flexibilidad de designar la ubicación de salida deseada para los archivos convertidos mediante la opción Carpeta de salida .

03Después de asegurarte de que has realizado todos los ajustes necesarios, pulsa la pestaña Inicio para convertir tus archivos. Cuando la barra de progreso alcance el 100%, haga clic en el icono Abrir para comprobar los archivos de salida.

Lecturas adicionales:
[Revisión de 9 herramientas] El mejor convertidor de PDF a Word en línea / fuera de línea
¿Cómo dividir un PDF en varios archivos? ¡4 métodos para usuarios Windows y Mac !
Si bien sigue siendo cierto que el método más efectivo para insertar un PDF en Word es mediante el uso de un convertidor de PDF a Word, algunos usuarios están buscando activamente formas alternativas de hacerlo sin conversión. Curiosamente, hay dos métodos potenciales para insertar un PDF en Word sin necesidad de conversión.
Muchas personas están bien familiarizadas con el programa Microsoft Word como herramienta para escribir documentos. Pero, ¿sabías que esta magnífica herramienta de procesamiento de textos también es útil cuando se combinan documentos de diferentes fuentes? Por ejemplo, un documento de Word puede contener hechos, cifras y textos, tomar la información ya publicada y luego presentarla en PDF.
En lugar de enviar los documentos por separado, solo tiene que combinarlos en un documento de Word para facilitar el acceso y, a su vez, ayudar a realizar un seguimiento de las páginas. A continuación se detallan los pasos para usar Microsoft Word para insertar archivos PDF de varias páginas en Word:
Paso 1. Inicie Microsoft Word, haga clic en la pestaña Archivo y proceda a hacer clic en Abrir. Ahora ve a tu documento de Word, donde insertarás el PDF. Haga doble clic en él para abrir una nueva ventana. Desplácese hacia abajo hasta donde insertará el PDF y, a continuación, presione las teclas Ctrl + Intro para dividir la página en el documento.
Paso 2. Toque el botón Insertar en la sección superior. Toque el menú Objeto de la sección Texto a su derecha y presione la opción Objeto, y verá la ventana para mostrar Objeto.

Paso 3. Proceda a hacer clic en el botón Crear a partir de archivo, presione el botón Examinar y vaya a donde se encuentra el archivo PDF. Busque la extensión o carta de Adobe Acrobat Document para PDF.
Paso 4. Pulse Insertar para cerrar la ventana Examinar y, a continuación, pulse Aceptar para cerrar la ventana Objeto. Verá el PDF insertado en su documento de Word con cada página de PDF en una nueva página del documento.
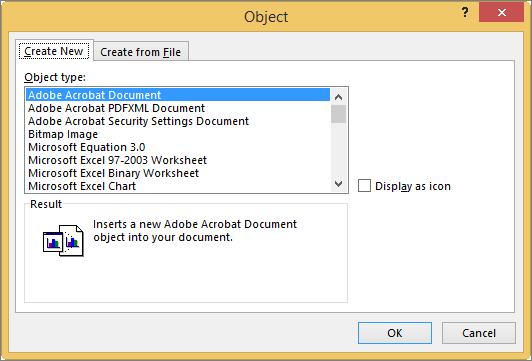
Paso 5. Toque Archivo > Guardar como y cambie el nombre del documento, luego guárdelo en la computadora.
Si un archivo PDF que está insertando tiene muchas páginas, verá una ventana de aviso para elegir la página en la que desea insertar el PDF. Debe repetir el procedimiento para insertar más páginas hasta que se inserten todas las páginas. Esto puede ser un reto si hay que insertar muchas páginas PDF. Además, es posible que la ventana no se abra, lo que significa que solo insertará la primera página.
Si eres un usuario Windows , tienes opciones más que suficientes para insertar un PDF de varias páginas en un documento de Word. Puede usar Microsoft Edge, un navegador web diseñado por Microsoft. Está preinstalado en una computadora Windows y tiene un lector de PDF incorporado. A continuación, se explica cómo insertar páginas PDF en Word:
Paso 1. Abra su PDF en Microsoft Edge haciendo clic con el botón derecho en el nombre del archivo desde su PC. Elija la opción Abrir con y abra el archivo con Microsoft Edge.
Paso 2. Presione las teclas Ctrl + P en su teclado para abrir la ventana Imprimir . Alternativamente, puede tocar el botón Impresora de la barra de herramientas. En la lista desplegable de la parte superior izquierda, elija Microsoft Print to PDF como impresora.
Paso 3. Toque la cuarta opción debajo de la opción Páginas para imprimir cada página por separado. Introduzca 1 en el campo Páginas para guardar solo la primera página PDF como un PDF independiente.
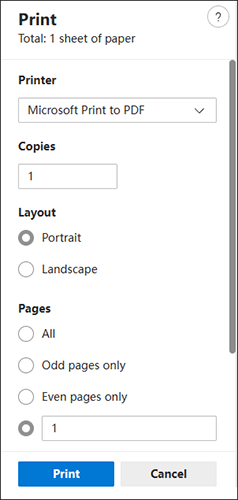
Paso 4. Toque la pestaña Imprimir , que abre la opción Guardar salida de impresión como. Elija la carpeta para guardar las páginas. Puede crear una nueva carpeta en el escritorio si las páginas PDF son muchas. Ingrese el tipo de archivo correcto PDF, luego presione Enter.
Paso 5. Escriba 1 en la sección Nombre de archivo , luego presione Guardar. Esto guardará la primera página. Repita el proceso para la página 2 y todas las páginas del PDF.
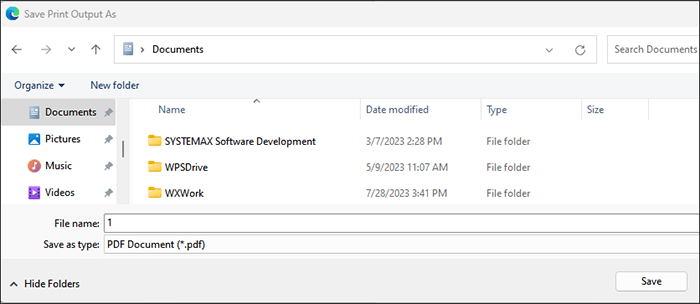
Paso 6. En el documento de Word, toque el lugar donde desea insertar la página. Presione las teclas Ctrl + Intro en su computadora para romper la página. A continuación, toque Insertar > objeto en el panel de texto. Elija Adobe Acrobat y, a continuación, pulse Aceptar.
Paso 7. Elige la página a la que llamaste 1 y toca Abrir. Esto insertará esta primera página PDF en el documento de Word. Repita este proceso para todas las páginas y, cuando haya terminado de insertarlas, asegúrese de guardarlas pulsando Archivo > Guardar.
Te puede interesar:
[Tutorial completo] Cómo guardar un PDF como un documento de Word
Cómo combinar archivos JPG a PDF sin conexión y en línea [Windows/Mac]
Es posible que se muestre reacio a instalar cualquier herramienta para insertar el PDF en su documento de Word. En ese caso, una herramienta gratuita en línea como PDF to DOC puede ser de gran ayuda. Siga los pasos a continuación para insertar un PDF de varias páginas en Word en línea:
Paso 1. Visite el sitio web de PDF to DOC en un navegador, luego haga clic en Cargar archivos para importar su archivo PDF a la herramienta. Puede elegir hasta 20 páginas para convertir.
Paso 2. Espere a que finalice el proceso de conversión. Una vez hecho esto, haga clic en Descargar todo para descargar el archivo en su documento de Word.
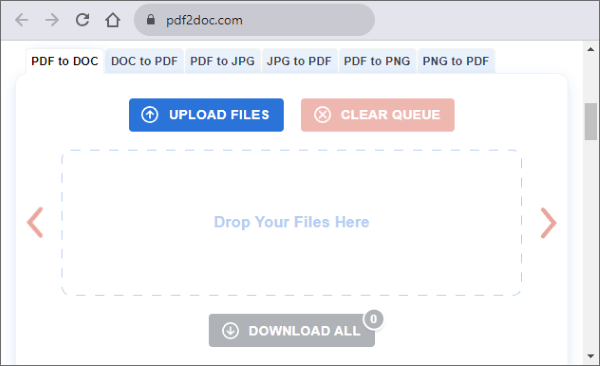
Tenga en cuenta que la conversión en línea no es confiable. La calidad no es excelente, y subir tus archivos en línea es más arriesgado, ya que pueden filtrarse. Además, necesita una conexión a Internet fuerte y estable para obtener resultados rápidos.
Aprende más:
[Guía fácil] Convertir Word a PDF a través de Adobe Acrobat y alternativas
Cómo convertir un documento de Microsoft Word a PDF: rápido y eficiente
Las formas de insertar archivos PDF de varias páginas en Word son diversas. Esta publicación ha presentado las mejores formas de insertar varias páginas PDF en un documento de Word. La mejor manera de insertar archivos PDF de varias páginas en Word es mediante Coolmuster PDF to Word Converter. Es la forma más fácil y rápida de convertir varios archivos PDF en documentos de Word con solo un clic sin alterar el formato original.
Artículos relacionados:
Solución sobre la marcha: convertidor de Word a PDF sin conexión para conversiones rápidas
¿Cómo guardar un documento de Google como PDF? [Computadora y dispositivo móvil]
[Soluciones fáciles de oficina] Cómo convertir DOCX a PDF - 6 métodos
Del texto a la magia portátil: clasificación de los mejores convertidores de Word a PDF
Cómo guardar un documento de Word como PDF en sistemas Windows y Mac
Converting Magic: Cómo enviar un documento de Pages como PDF como un profesional





