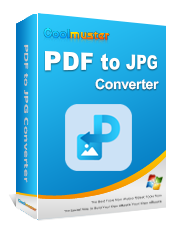¿Cómo escanear una imagen a PDF como un profesional? Tu guía definitiva

Escanear una imagen a PDF es un procedimiento relativamente sencillo. El proceso de transformación digital facilita el almacenamiento, el intercambio y la impresión convenientes de imágenes. Los archivos PDF ofrecen una gran seguridad y flexibilidad, lo que los convierte en una opción fantástica para escanear imágenes. Preview, PDF2Go, Soda PDF, iLovePDF y muchos otros creadores de PDF modernos facilitan el escaneo de fotografías. Siga leyendo para aprender cómo escanear una imagen a PDF utilizando el método más efectivo.
Guardar las imágenes escaneadas como JPG o PNG dificulta la conservación de la calidad de la imagen original. Sin embargo, puede conservar la calidad de los documentos escaneados guardándolos como PDF utilizando un convertidor de imagen a PDF sin conexión. Esta es una forma segura y conveniente de convertir documentos en papel a PDF, ya que no requiere acceso a Internet. A continuación se muestran algunos métodos que puede utilizar para cambiar las imágenes escaneadas a PDF.
Coolmuster JPG to PDF Converter para Windows 11, 10, 8 y 7 es un software flexible que convierte JPG, PNG, TIFF y BMP en PDF, dándoles un aspecto profesional. Al utilizar este programa para convertir imágenes a PDF, puede estar seguro de que la calidad de sus imágenes permanecerá sin cambios. El software garantiza a sus usuarios documentos PDF de alta calidad que representan con precisión las imágenes de origen.
La capacidad de convertir varias imágenes simultáneamente es un gran ahorro de tiempo cuando se utiliza este convertidor de PDF. Con su interfaz fácil de usar y sencilla, puede convertir numerosos archivos simultáneamente. Coolmuster JPG to PDF Converter ofrece varias formas de personalizar el producto final. Además de personalizar el tamaño de página y los márgenes de su documento PDF, también puede combinar numerosos archivos de imagen en un solo PDF.
Estas son las características clave de Coolmuster JPG to PDF Converter:
Aprenda a convertir archivos JPG a archivos PDF escaneados con Coolmuster JPG to PDF Converter:
01Descargue, instale y abra Coolmuster JPG to PDF Converter. Toque "Agregar archivo" o "Agregar carpeta" para agregar archivos JPG. Los archivos que se han cargado se mostrarán en la lista de archivos.

02Seleccione las fotos que desea usar en la columna de la izquierda y, a continuación, elija el tamaño de página, el margen del documento y la carpeta de salida. A continuación, haz clic en "Iniciar".

03El procedimiento de conversión ha comenzado; Si revisas la barra de progreso, sabrás que la conversión ha finalizado cuando se lea 100%. Elija "Mostrar en carpeta" en la ventana emergente o "Abrir carpeta" en el menú principal del software para acceder a los archivos PDF generados.

Leer más:
Cómo combinar archivos JPG a PDF sin conexión y en línea [Windows/Mac]
¿Cómo combinar documentos escaneados en un PDF? [En línea y fuera de línea]
Vista previa es un programa preinstalado en Mac computadoras. Es compatible con varios tipos de archivos de imagen y PDF, incluidos PNG, TIFF, BMP, PDF, XBM y JPE. Con Vista previa, puede transformar fácilmente varios tipos de archivos en formato PDF. Su interfaz de usuario es sencilla, lo que la hace adecuada para personas de diferentes niveles de conocimientos informáticos. Siguiendo estos sencillos pasos, puede escanear imágenes a PDF usando Vista previa en cualquier Mac ejecutar cualquier versión de macOS.
Paso 1. Descargue e instale Vista previa. Abre tu imagen con Vista previa. En la pestaña Archivo, seleccione "Exportar como PDF".

Paso 2. En la ventana emergente, elija el formato PDF y, si es necesario, puede comprimir y proteger el PDF con contraseña. A continuación, guarde el PDF escaneado.
Nota: Si desea combinar imágenes escaneadas en PDF, abra el archivo en Vista previa. Arrastre cualquier otro documento a la sección Miniatura. Luego, en el menú Archivo, elija "Guardar".
Soda PDF Desktop es un programa completo e intuitivo para crear, administrar y editar documentos PDF. Tiene muchas capacidades útiles, incluido el escaneo de imágenes directamente en formato PDF sin conectarse a Internet.
A continuación, le indicamos cómo puede escanear fotos a PDF con Soda PDF Desktop:
Paso 1. Descargue, configure e inicie Soda PDF. En la herramienta CREAR y CONVERTIR, seleccione "Escanear a PDF".
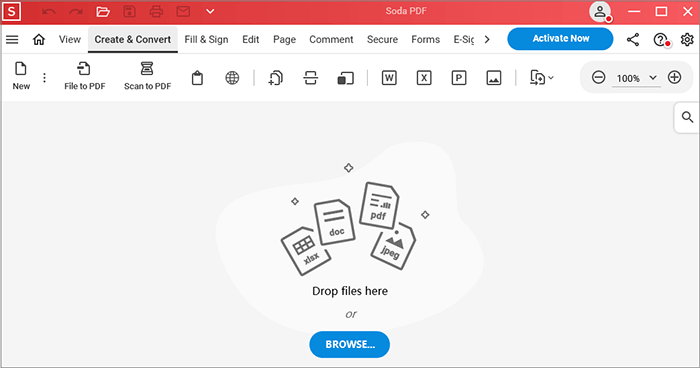
Paso 2. Elija el escáner que desea utilizar y haga clic en "Resolución" para ajustar la calidad de la imagen. Seleccione el modo de color deseado y seleccione la opción deseada en Lados para escanear cualquiera de los lados de la página. Al escanear varias páginas, marque "Solicitar el escaneo de más páginas".
Paso 3. En la configuración de SALIDA, elija "PDF". Para cambiar la ubicación donde se almacenará el archivo, haga clic en el icono "carpeta" a la derecha de la ruta de la carpeta. Para acceder a otras opciones de personalización, presione 3 puntos. Seleccione la "Versión PDF".
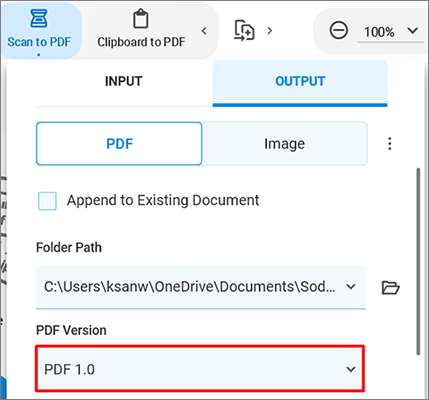
Paso 4. Para agregar un prefijo a los nombres de archivo, marque la casilla "Prefijo de nombre de archivo". Utilice OCR para convertir el texto escaneado en texto editable. Haga clic en "ESCANEAR".
No te puedes perder:
Conservar el diseño de PDF: Cómo separar páginas en PDF sin esfuerzo
¿Cómo incrustar un PDF en Word sin esfuerzo? [Consejos y trucos]
El escaneo de imágenes en línea a PDF es un método simple y accesible para transformar imágenes en archivos digitales con capacidad de búsqueda y transferencia. Las herramientas en línea hacen que el escaneo sea más accesible para todos porque no requieren ninguna tecnología o software específico, a diferencia de los métodos fuera de línea. Estos son algunos métodos comunes para escanear imágenes a PDF:
Los servicios basados en la web de Adobe Acrobat simplifican la transformación de una imagen en PDF. Es compatible con Mac, Windowsy Linux y admite el escaneo de imágenes en PNG, BMP, GIF, TIFF o JPG a PDF. Desde que Adobe creó el formato PDF, puede contar con imágenes de alta calidad dentro de su archivo PDF final.
Aquí hay dos pasos simples para cambiar JPG a PDF escaneado usando Adobe Acrobat en línea:
Paso 1. Haga clic en "Seleccionar un archivo" en la página Convertir JPG a PDF de Adobe Online.
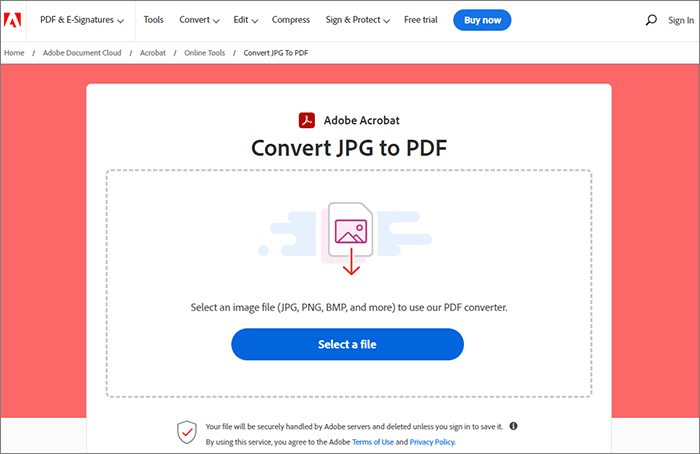
Paso 2. Acrobat convertirá inmediatamente su imagen a PDF. Descarga tu PDF.
Con PDF2Go y una conexión a Internet activa, puede transformar cualquier formato de imagen (incluido JPG) en un archivo PDF. Cuando cargue información en PDF2Go, tenga la seguridad de que permanecerá segura detrás de SSL y otras medidas de seguridad del lado del servidor.
Entonces, ¿cómo puedo convertir JPG a PDF escaneado usando PDF2Go?
Paso 1. Vaya al sitio web de PDF2Go y toque "Elegir archivo" para escanear JPG a PDF.
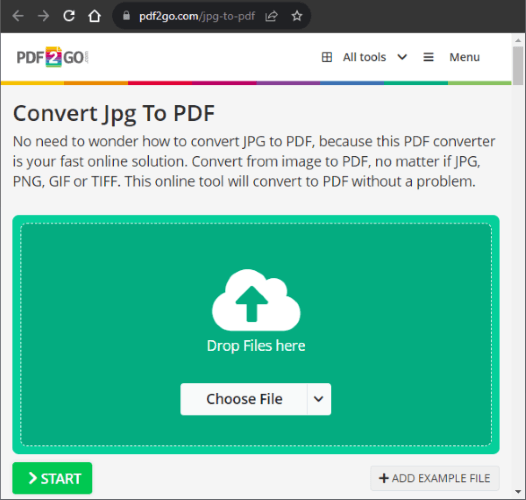
Paso 2. Selecciona "Convertir". En Configuración opcional, marque "Habilitar enderezamiento" y no cambie su versión de PDF, luego haga clic en "INICIO".
Paso 3. Descargue el PDF.
Te puede gustar:
Dominar los desbloqueos de PDF: Cómo desbloquear PDF en línea con facilidad
Cómo escribir en un documento PDF [Métodos en línea y fuera de línea]
SmallPDF es una sencilla herramienta para digitalizar imágenes en documentos PDF. Está basado en navegador y funciona de forma independiente en su sistema operativo Mac, Windowso Linux. Los siguientes son tres pasos clave para usar SmallPDF para escanear una imagen a PDF:
Paso 1. En la página web de SmallPDF, toque "ELEGIR ARCHIVOS" para convertir las imágenes a PDF.
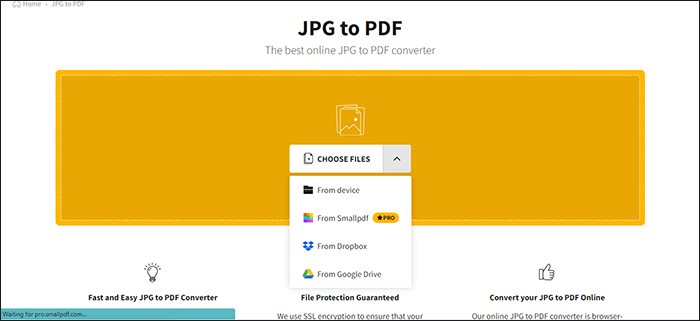
Paso 2. Pulsa el botón "Convertir".
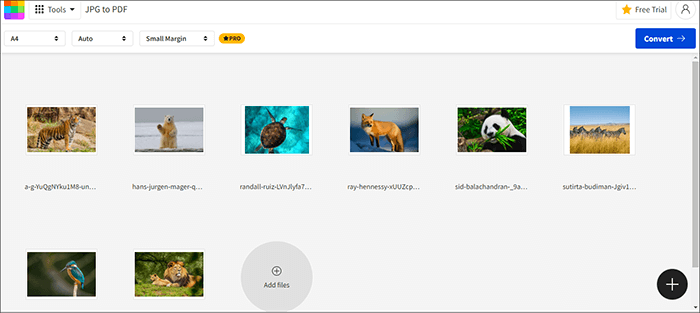
Paso 3. Descarga tu PDF. Alternativamente, puede exportarlo como Word y compartirlo.
Con OCR2EDIT, puede convertir archivos JPG a PDF y leer texto de prácticamente cualquier imagen, captura de pantalla o escaneo. Ofrece una interfaz de usuario simple para generar un PDF con unos pocos clics. Siga este sencillo procedimiento para cambiar una imagen escaneada a PDF usando OCR2EDIT:
Paso 1. En la página web de OCR2EDIT, haz clic en "Elegir archivo" para convertir tus imágenes a PDF.
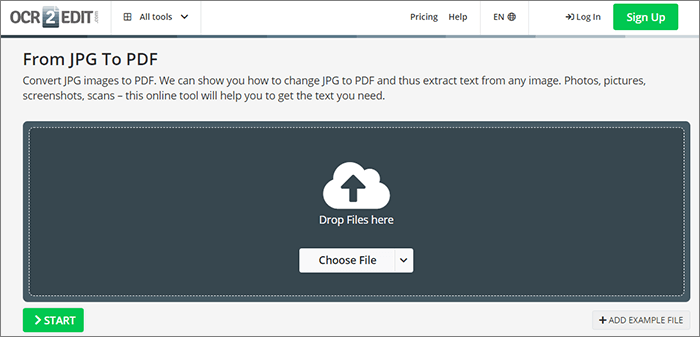
Paso 2. En la configuración de OCR, elija un idioma; si desea una versión en PDF en particular, selecciónela, active Deskew si la imagen está torcida y haga clic en "INICIAR".
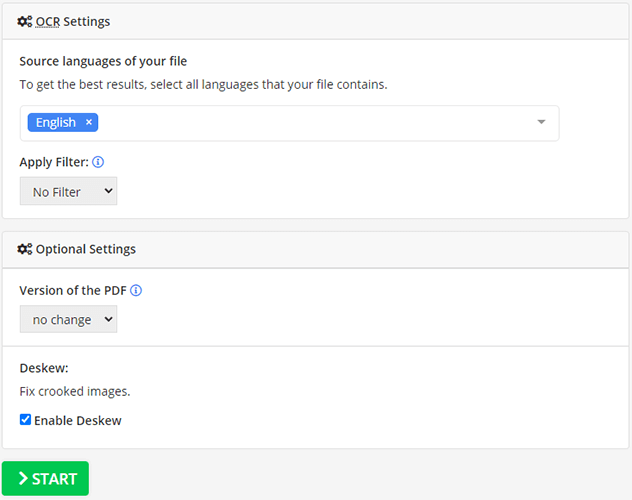
Paso 3. Descarga tu PDF.
iLovePDF, una herramienta gratuita en línea de JPG a PDF, le permite convertir fácilmente sus fotografías de formato JPG a PDF con solo unos pocos clics. Y lo que es mejor, puede combinar muchas fotos en un solo PDF durante el procesamiento. Es una gran opción si estás creando un folleto o portafolio y necesitas tus fotografías en un solo archivo. iLovePDF también te permite cambiar el tamaño de los márgenes y la orientación de la página para adaptarlos a tus necesidades.
Los pasos que se indican a continuación garantizan la combinación correcta de imágenes escaneadas en PDF:
Paso 1. En el sitio web de iLovePDF, haga clic en "Seleccionar imágenes JPG".
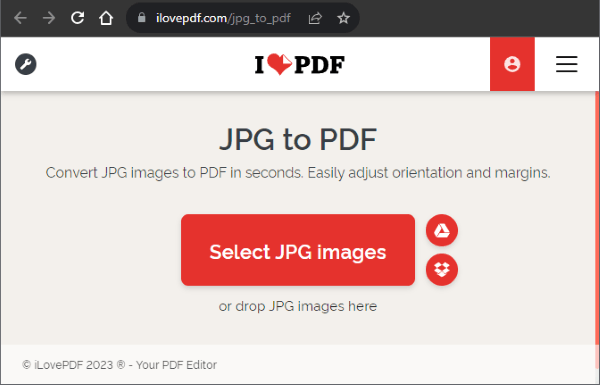
Paso 2. Una vez cargadas las imágenes, toca "Convertir a PDF".

Paso 3. Su imagen ha sido convertida a PDF. Haga clic en "Descargar PDF".
Consulte también:
Optimice la gestión de PDF: una revisión exhaustiva de iLove PDF Merge
Guía definitiva de iLove PDF a Word - Potenciando la productividad
Crear un archivo PDF a partir de las fotos asociadas a Google Drive y las herramientas de la aplicación es sencillo. Para seguir estas instrucciones para convertir una imagen en un archivo PDF en Google Drive, todo lo que necesita es acceso a Internet.
Paso 1. En Mi unidad, ve a "Google Docs" > a "Documento en blanco".
Paso 2. Desde el menú principal, inserte la imagen seleccionando "Insertar" > "Imagen" > "Cargar desde la computadora".
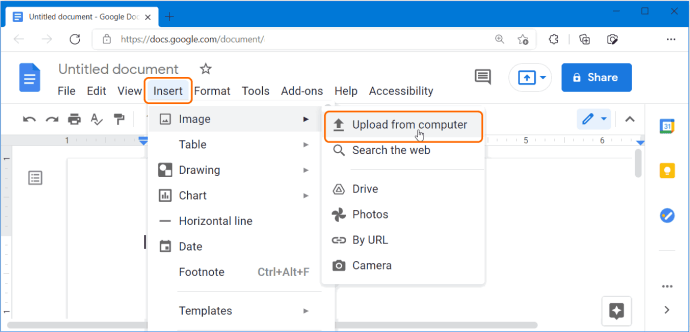
Paso 3. Vaya al menú Archivo y seleccione "Descargar" > "Documento PDF (.pdf)".
Los programas discutidos en este artículo le permiten convertir fácilmente sus imágenes en archivos PDF, lo que las hace fácilmente accesibles y bien organizadas para diversos usos. Para convertir archivos JPG a PDF sin sacrificar la calidad de la imagen, le recomendamos que utilice Coolmuster JPG to PDF Converter. Descárguelo ahora para escanear una imagen a PDF.
Artículos relacionados:
Text Be Gone: Cómo eliminar texto de PDF [El tutorial completo]
Divida PDF en línea sin esfuerzo en segundos: aumente la productividad ahora
¿Cómo fusionar fácilmente PDF fuera de línea y en línea? Encuentra el método que más te convenga
Acceso sin restricciones: Dominar el arte de eliminar la seguridad de PDF
PDF Combiner Free: Su clave para una fusión de archivos fácil y eficiente