
Formas eficientes de extraer páginas de PDF: guía completa

Si está manejando archivos PDF grandes con muchas páginas, es posible que se pregunte: "¿Cómo extraigo páginas de un PDF?". Por el momento, necesita un extractor de páginas PDF para extraer las páginas precisas que necesita. Un extractor de páginas PDF le ahorra mucho tiempo y esfuerzo que, de otro modo, dedicaría a revisar el archivo para acceder y manipular una o unas pocas páginas. Este artículo destacará cómo extraer páginas de archivos PDF utilizando diferentes métodos confiables.
Coolmuster PDF Splitter es una herramienta robusta que extrae páginas de archivos PDF sin problemas. Disponible en Windows, este extractor de páginas PDF es popular por su procesamiento fluido de archivos. Puede extraer páginas de varios archivos PDF sin dañar la calidad del archivo.
Características de Coolmuster PDF Splitter:
Aquí hay una guía general sobre cómo extraer páginas de documentos PDF como un profesional.
01Descargue, instale y ejecute Coolmuster PDF Splitter. Haga clic en "Agregar archivo" o "Agregar carpeta" para cargar los archivos PDF de los que desea extraer páginas. Otra opción para cargar archivos PDF es arrastrarlos y soltarlos directamente en la interfaz.

02Coolmuster PDF Splitter le proporciona tres modos convenientes para extraer páginas: "Dividir por cada página(s)", "Dividir en promedio a archivo(s) PDF" o "Dividir por rango de páginas en un archivo PDF". Elija el modo más preferido para ayudarle a extraer las páginas que desee del PDF.

03Haga clic en "Iniciar" para extraer las páginas que seleccionó.

Leer más:
Desbloqueando tesoros visuales: cómo extraer fotos impresionantes de PDF en Mac
Revelando lo invisible: extracción de imágenes de archivos PDF para proyectos creativos
Otra opción para extraer páginas en PDF es utilizar extractores de páginas en línea, como Adobe, Smallpdf, etc. Siga leyendo para aprender a extraer una página de documentos PDF utilizando soluciones basadas en la web.
Adobe Acrobat es una herramienta popular para extraer páginas de un PDF en línea mientras se conserva la calidad y se evita el acceso no autorizado a los datos. La extracción de páginas PDF con Adobe ofrece múltiples ventajas: no se requiere instalación de software adicional, seguridad de archivos confiable, extracción de hasta 500 páginas y la capacidad de organizar el PDF original antes de extraer páginas específicas.
Aquí hay una breve guía sobre cómo extraer páginas de archivos PDF con Adobe Acrobat.
Paso 1. Abra el extractor de páginas PDF en su navegador.
Paso 2. Haga clic en "Seleccionar un archivo" o arrastre y suelte su documento PDF para cargar el archivo. Si se le solicita, inicie sesión en su cuenta de Adobe.
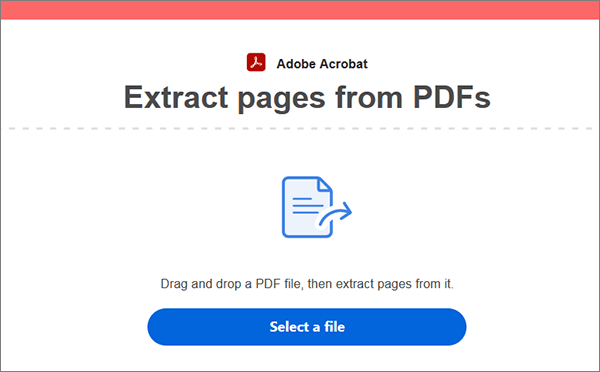
Paso 3. Marque las páginas que desea extraer en un nuevo documento PDF. Haga clic en "Extraer" en la parte superior derecha para comenzar la extracción de la página.
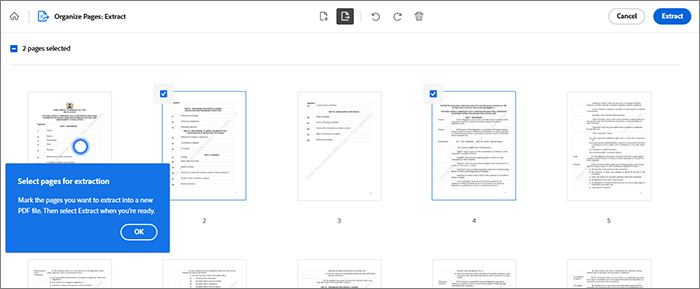
Paso 4. Haga clic en "Descargar" en la parte superior derecha para guardar el nuevo archivo.
¿Quieres un extractor de páginas de archivos PDF alternativo? Pruebe Sejda, otra popular herramienta de PDF en línea que realiza muchas funciones además de extraer páginas PDF. Sejda también puede comprimir, editar, fusionar, rellenar, firmar páginas, etc. Si no desea la versión en línea, puede usar la aplicación de escritorio para extraer páginas de su PDF. Además, Sejda permite la extracción gratuita de archivos PDF para archivos PDF de hasta 200 páginas o 50 MB.
A continuación se explica cómo extraer páginas PDF con Sejda.
Paso 1. Abra Sejda en su navegador web. Haga clic en "Cargar archivos PDF" para cargar el archivo para la extracción de la página.
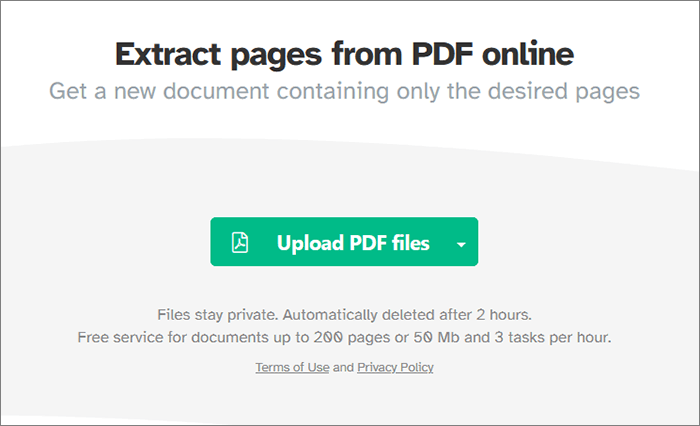
Paso 2. Introduzca el rango de páginas que desea extraer o haga clic en la página precisa para la extracción. Haga clic en "Extraer páginas" para eliminar las páginas especificadas del PDF.
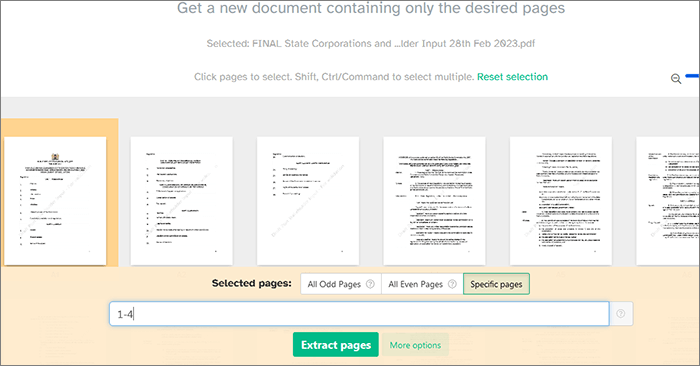
Paso 3. Haga clic en "Descargar" para guardar el archivo.
Consulte también:
Desbloqueando el poder de la conversión: Cómo convertir PDF a Word
Diga adiós a los archivos PDF largos: Adobe Split PDF para mejorar la productividad
Si edita archivos PDF con frecuencia, Docfly es una herramienta confiable para ayudarlo a extraer rápidamente páginas de sus archivos en línea. Además de extraer páginas PDF, Docfly puede ayudarte a crear, editar y convertir archivos PDF. A continuación se explica cómo extraer páginas de un PDF utilizando Docfly.
Paso 1. Abra la página de extracción en línea de Docfly. Arrastra y suelta tu PDF para agregarlo directamente, o haz clic en el botón "Haz clic para cargar el archivo" para agregar el archivo.
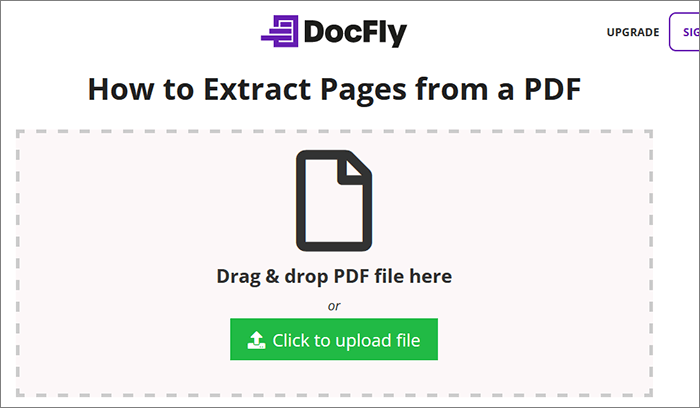
Paso 2. Marque la casilla a la izquierda del nombre de su PDF. Haga clic en la pestaña "Editar" en la parte superior izquierda de la pantalla. Haga clic en "Extraer páginas" de la lista desplegable.
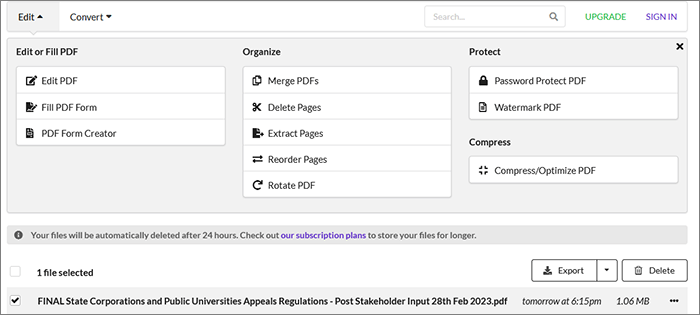
Paso 3. Seleccione el rango de páginas PDF que desea extraer. Haga clic en "Extraer".
Paso 4. Haga clic en la nueva carpeta y seleccione "Descargar" en la lista desplegable.
PDF Pro es un software de escritorio para usuarios Windows . Sin embargo, también está disponible en línea para ayudarlo a extraer páginas de archivos PDF sin descargar la versión de escritorio. Al igual que Coolmuster PDF Splitter, PDF Pro es la mejor alternativa para extraer páginas de archivos PDF sin usar Adobe. A continuación se explica cómo extraer páginas de PDF con PDF Pro.
Paso 1. Vaya a la página en línea de PDF Pro.
Paso 2. Arrastra y suelta tus archivos PDF o haz clic en "Cargar archivo" para agregar el archivo para la extracción de la página. Asegúrese de que su PDF tenga como máximo 100 páginas o 20 MB.
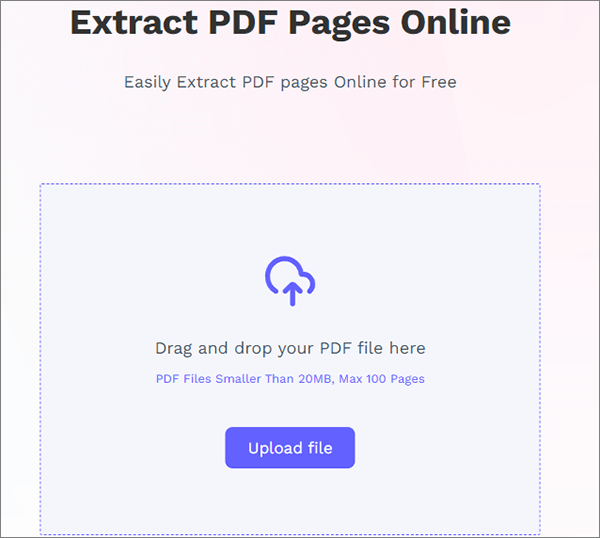
Paso 3. Seleccione las páginas que desea extraer del archivo. Haga clic en "Extraer páginas" y espere la extracción. Haga clic en el botón "Descargar archivo" si el nuevo archivo no se descarga automáticamente.
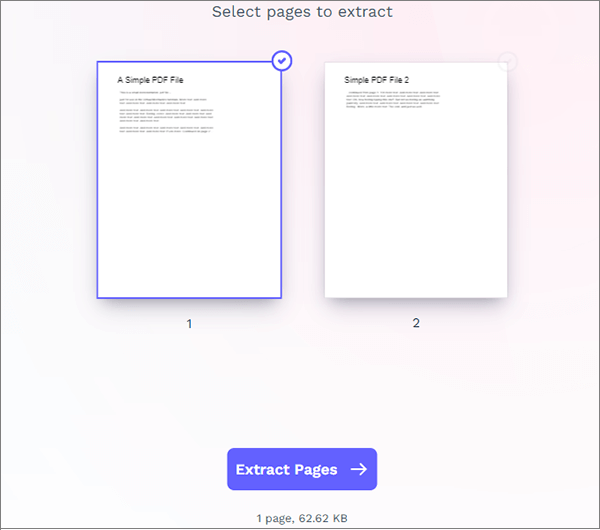
Smallpdf también es otra herramienta en línea para ayudar a extraer páginas de un archivo PDF de forma gratuita. Está basado en la web, lo que elimina la necesidad de descargas o instalaciones. La extracción de páginas PDF de Smallpdf cuenta con múltiples ventajas, como la velocidad, la seguridad, la compatibilidad multiplataforma, la asequibilidad (incluido un plan gratuito) y la opción de obtener una vista previa de las páginas antes de extraerlas.
A continuación se detallan los pasos para extraer páginas de archivos PDF con Smallpdf.
Paso 1. Abra la página en línea del extractor de páginas PDF. Haga clic en "ELEGIR ARCHIVOS" o arrastre y suelte los archivos para agregarlos a la interfaz.

Paso 2. Cambie el botón superior a "Extraer páginas", luego haga clic en las páginas PDF que desea seleccionar y extraer. Puede seleccionar varias páginas a la vez para la extracción. Una vez hecho esto, haz clic en "Extraer" en la parte superior izquierda.
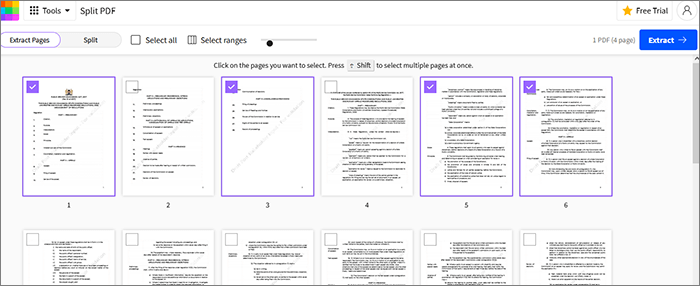
Paso 3. Haga clic en "Descargar" para acceder al nuevo archivo en su almacenamiento local.
No te puedes perder:
Dominar el arte: Cómo copiar PDF a Word como un profesional [5 formas]
Divida PDF en línea sin esfuerzo en segundos: aumente la productividad ahora
Si tu método preferido no te ayuda a extraer páginas de un archivo PDF, prueba otras herramientas, como la aplicación de vista previa incorporada.
La vista previa es Maclector de documentos predeterminado capaz de abrir documentos PDF y realizar funciones clave como extraer páginas PDF. A continuación se explica cómo extraer una página de archivos PDF con la vista previa de Mac.
Paso 1. Abra el PDF con vista previa. Con las vistas en miniatura, desplácese hacia abajo hasta las páginas que desea extraer.

Paso 2. Seleccione tantas páginas (miniaturas) como sea posible que desee extraer.
Paso 3. Arrastra y suelta las miniaturas en tu escritorio. Esta acción creará automáticamente un nuevo archivo con las páginas extraídas.
Te puede gustar:
[Solución fácil de oficina] Cómo vincular un PDF en Google Docs | 4 Métodos
Una revisión detallada de SmallPDF Unlock: ¡Elimine esa contraseña de PDF ahora!
También puede extraer páginas de PDF sin usar Vista previa. El uso de Safari para extraer páginas PDF es beneficioso, ya que no necesita una copia del archivo en su computadora. Todavía puede extraer páginas de un PDF disponible en Internet. A continuación te explicamos cómo.
Paso 1. Abre tu archivo PDF con Safari. Haga clic en "Archivo", luego vaya a "Imprimir".
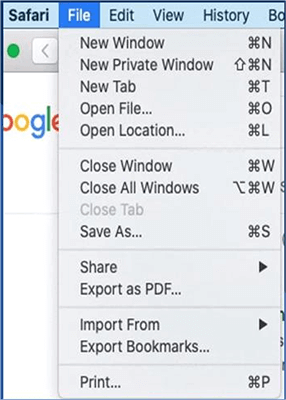
Paso 2. Vaya a "Páginas", luego haga clic en "De" para seleccionar las páginas que desea extraer.
Paso 3. Haga clic en el menú desplegable en la parte inferior izquierda de la ventana, luego haga clic en "Guardar como PDF".
Paso 4. Establezca el nombre de su nueva carpeta, luego haga clic en "Guardar".
Si desea centrarse en una o unas pocas páginas de un archivo PDF completo, considere un potente extractor de páginas PDF. Además de las herramientas recomendadas anteriormente, Coolmuster PDF Splitter es muy recomendable para los usuarios que desean extraer varias páginas de archivos PDF grandes. Se dedica a extraer páginas PDF rápidamente sin comprometer la calidad del archivo. Lo mejor de todo es que puedes extraer páginas de tu documento PDF de forma gratuita antes de actualizarlo. Descargue Coolmuster PDF Splitter para extraer varias páginas de su PDF rápidamente.
Artículos relacionados:
[Soluciones de oficina] Cómo enviar PDF protegido con contraseña de 6 maneras diferentes
¿Cómo puedo cortar algunas páginas de forma fácil y rápida? [Fuera de línea y en línea]
¿Cómo convertir PDF a Word en Windows 10/11? Una guía fácil de usar
PDF Puzzle Unraveled: Dominando la conversión de PDF a Microsoft Word
La búsqueda del mejor convertidor de PDF a Word: opiniones de expertos
Optimice la gestión de PDF: una revisión exhaustiva de iLove PDF Merge





