
[Consejos rápidos en PDF] Cómo convertir varios documentos en un PDF fácilmente

Los archivos PDF son ideales para compartir, imprimir y archivar documentos que contienen texto, imágenes, tablas u otros elementos. Sin embargo, a veces es posible que necesite combinar varios documentos de diferentes formatos, como Word, Excel, PowerPoint, imágenes, etc., en un archivo PDF. Hay muchas maneras de lograrlo. En este artículo, le mostraremos cómo convertir varios documentos en un PDF usándolos.
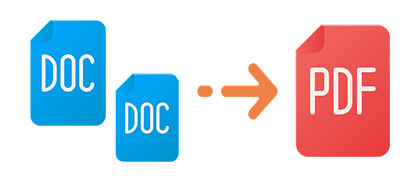
El editor de PDF es un software diseñado específicamente para crear, editar, convertir y otras operaciones en archivos PDF. Hay muchos editores de PDF disponibles en el mercado para elegir, como PDF Editor, Adobe Acrobat, etc. Aquí presentaremos dos métodos de uso de editores de PDF para fusionar varios documentos en un solo archivo PDF.
Adobe Acrobat es un editor de PDF profesional lanzado por Adobe, el creador y creador de estándares de archivos PDF. Puede fusionar varios documentos en un solo archivo PDF al tiempo que proporciona funciones de edición de PDF enriquecidas, como recortar, rotar, dividir, fusionar, agregar comentarios, marcadores, formularios, firmas digitales, etc.
A continuación se detallan los pasos para fusionar varios documentos en un archivo PDF con Adobe Acrobat:
Paso 1. Abra Adobe Acrobat, seleccione "Crear PDF" en el menú "Herramientas".

Paso 2. En la ventana "Crear un PDF desde cualquier formato", seleccione "Varios archivos" > "Combinar archivos". A continuación, haga clic en "Siguiente".
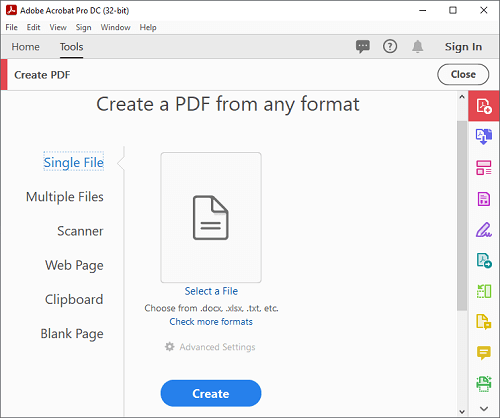
Paso 3. Haga clic en el botón "Agregar archivos", seleccione los documentos que desea fusionar y luego haga clic en el botón "Combinar". Una vez que se complete la fusión, su archivo PDF se abrirá automáticamente.
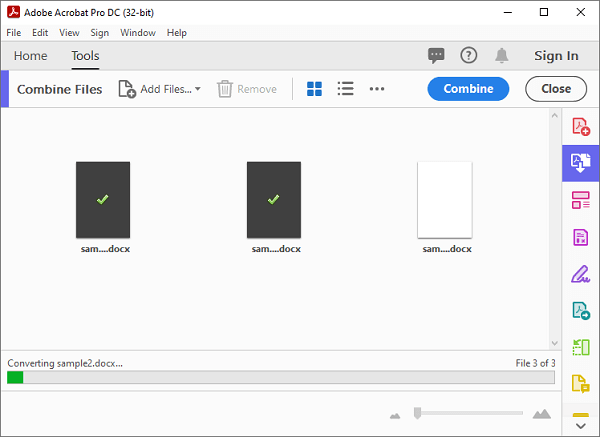
Paso 4. Haga clic en "Archivo" > "Guardar" para guardar su archivo.
PDF Editor es una potente herramienta de edición de PDF que le permite convertir fácilmente varios documentos en archivos PDF y luego fusionarlos en un solo archivo PDF. Es compatible con varios formatos de archivo, incluidos Word, Excel, PowerPoint, imágenes, texto, HTML, etc. También proporciona una variedad de funciones de edición de PDF, como agregar comentarios, insertar imágenes, ajustar el orden de las páginas, eliminar páginas, agregar marcas de agua, configurar contraseñas, etc.
Estos son los pasos para fusionar varios documentos en un archivo PDF usando el Editor de PDF:
01Abrir editor de PDF
Descargue e instale PDF Editor, abra el software y seleccione la función "Batch PDFs" > "Crear".

02Crear archivos PDF
En la ventana "Crear", haga clic para seleccionar los documentos que desea convertir a PDF, o arrastre los archivos a la ventana, luego haga clic en el botón "Aplicar" en la esquina inferior derecha.
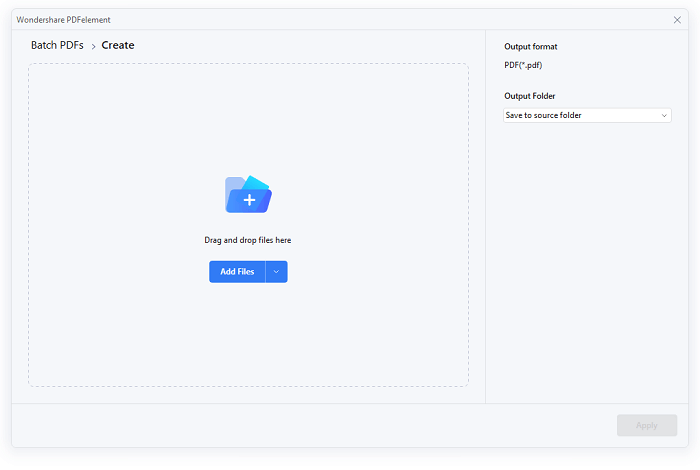
03Fusionar archivos PDF
Una vez completado el proceso de conversión, regrese a la página de inicio del Editor de PDF, seleccione la herramienta "Combinar archivos PDF" e importe los archivos PDF convertidos, luego haga clic en el botón "Aplicar" para comenzar a fusionar.
(Si no puede encontrar la herramienta "Combinar archivos PDF" en la página de inicio, puede hacer clic en el icono de 3 puntos en el lado derecho de "Herramientas rápidas" > "Administrar herramientas", luego marque "Combinar archivos PDF").
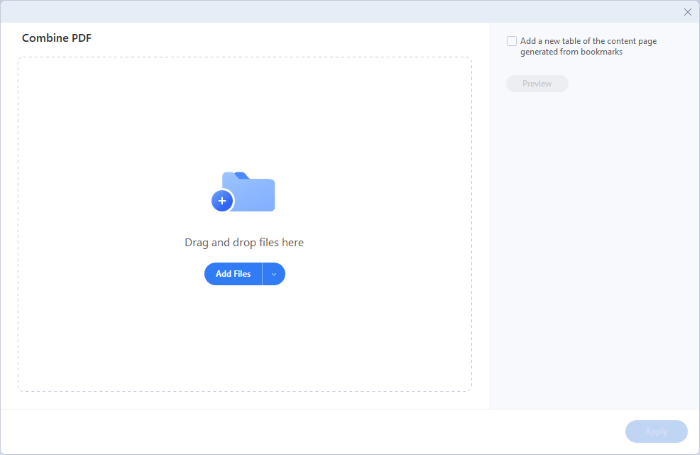
04Una vez completado, puede encontrar su PDF en la carpeta de exportación.
Más soluciones:
Simplifique su flujo de trabajo: cómo fusionar archivos PDF en minutos
[Consejos eficientes] Cómo fusionar archivos PDF en línea con Smallpdf Merger & Alternatives
Si no tiene Adobe Acrobat, compilar varios documentos en PDF en Windows con Microsoft 365 es casi imposible. Sin embargo, primero puede guardar sus archivos de documentos como PDF y luego fusionar los archivos PDF en uno solo mediante una combinación de PDF.
Estos son los pasos:
Paso 1. Abra su archivo en Microsoft Word, luego haga clic en "Archivo" > "Exportar" > "Crear documento PDF/XPS" para exportar su archivo como PDF. Repita este proceso para cada archivo hasta que todos los archivos se guarden como PDF.
(¿Es este proceso demasiado engorroso? Lea este artículo para aprender cómo convertir archivos de Word a PDF con un solo clic: Cómo convertir Word a PDF gratis sin conexión y en línea: se resuelve fácilmente)

Paso 2. Descargue, instale y abra PDF Merger, luego haga clic en "Agregar archivo" para importar los archivos PDF convertidos.

Paso 3. Haga clic en "Inicio" para comenzar a fusionar los archivos en uno solo.

Si está utilizando una computadora Mac , puede combinar fácilmente varios documentos en un solo PDF utilizando las funciones integradas del sistema operativo. Siga estos pasos:
Paso 1. Seleccione los archivos que desea combinar en un solo PDF manteniendo presionada la tecla "Comando" y haciendo clic en los archivos.
Paso 2. Haga clic con el botón derecho en los archivos seleccionados y elija "Abrir con" > "Vista previa" en el menú.

Paso 3. Navegue a las opciones "Ver" > "Miniaturas". Esta acción mostrará una barra lateral con miniaturas de todos los archivos abiertos en Vista previa.

Paso 4. Organice los archivos en el orden deseado para el PDF final.
Paso 5. Elija el menú "Archivo" y seleccione "Exportar como PDF". A continuación, haz clic en el botón "Guardar" para generar el archivo PDF.
En este artículo, te hemos mostrado cómo convertir varios documentos en un PDF utilizando diferentes métodos y herramientas. Puedes elegir el que se adapte a tus necesidades, disfruta de los beneficios de tener un solo archivo PDF que contiene todos los documentos que deseas combinar. Esperamos que este artículo te haya sido útil e informativo. Gracias por leer.
Artículos relacionados:
¿Cómo fusionar fácilmente PDF fuera de línea y en línea? Encuentra el método que más te convenga
Cómo hacer un PDF en blanco y negro en una computadora [Windows/Mac]
Cómo convertir EPUB a PDF [Enfoques en línea y fuera de línea]
Cómo hacer una captura de pantalla de un PDF en Windows/Mac/ dispositivos móviles
Cómo hacer que Adobe sea el visor de PDF predeterminado en dispositivos Windows/Mac/Android/iOS
[Soluciones PDF] Cómo firmar un documento PDF con métodos en línea y fuera de línea

 Soluciones de oficina
Soluciones de oficina
 [Consejos rápidos en PDF] Cómo convertir varios documentos en un PDF fácilmente
[Consejos rápidos en PDF] Cómo convertir varios documentos en un PDF fácilmente