
Comment obtenir plus de stockage sur iPhone ? Quelques conseils cruciaux que vous pouvez essayer

L’iPhone est un smartphone puissant qui vous permet de prendre des photos, d’écouter de la musique, de jouer à des jeux, de télécharger des apps, etc. Cependant, si l’espace de stockage de votre iPhone est insuffisant, vous pouvez rencontrer certains problèmes, tels que l’impossibilité de recevoir des messages, d’installer de nouvelles applications, de prendre des photos, de synchroniser des fichiers multimédias, d’installer des mises à jour iOS , etc. Votre iPhone peut également supprimer automatiquement certaines informations, ou vos photos et applications peuvent se comporter de manière anormale.
Alors, comment obtenir plus de stockage sur iPhone ? En fait, il existe plusieurs méthodes pour vous aider à résoudre ce problème. Ci-dessous, nous en présenterons quelques-uns.
Tout d’abord, il est important de noter que l’espace de stockage physique d’un iPhone ne peut pas être étendu. Contrairement aux téléphones Android , vous ne pouvez pas insérer de carte SD pour augmenter l’espace de stockage. L’espace de stockage d’un iPhone est déterminé par sa puce de mémoire flash intégrée, et sa capacité est fixe et ne peut pas être remplacée ou mise à niveau. Par conséquent, si vous achetez un modèle d’iPhone de 128 Go, il n’y a aucun moyen d’augmenter cet espace de stockage à 256 Go en aucune circonstance. C’est pourquoi vous devez examiner attentivement les options de stockage lors de l’achat d’un nouvel iPhone.
Heureusement, il existe plusieurs méthodes pour vous aider à obtenir plus d’espace de stockage sur votre iPhone sans sacrifier le contenu essentiel.
Si vous avez besoin de plus d’espace de stockage sur iPhone, nous allons vous présenter ici quatre méthodes pour vous aider à libérer ou à optimiser l’espace de stockage de votre iPhone, rendant votre téléphone plus simple et plus efficace.
Si vous préférez ne pas dépenser d’argent, la méthode la meilleure et la plus simple consiste à supprimer ou à nettoyer les applications, les fichiers ou les données dont vous n’avez pas besoin afin de libérer plus d’espace sur votre iPhone. Cependant, cela peut entraîner certains inconvénients. Vous trouverez ci-dessous les solutions pour obtenir plus de stockage sur iPhone sans payer :
Les applications sont l’un des principaux responsables de la consommation d’espace de stockage de l’iPhone, en particulier les grands jeux ou les applications de médias sociaux. Si vous avez des applications sur votre iPhone que vous utilisez rarement ou jamais, vous pouvez envisager de les supprimer ou de les désinstaller pour libérer l’espace qu’elles occupent.
Déchargez l’application inutilisée :
Le déchargement d’une application signifie que vous supprimez uniquement les fichiers programme de l’application, mais que vous conservez ses données, et que vous pouvez télécharger et restaurer à nouveau l’application si nécessaire. Il s’agit d’une méthode plus peu encombrante, mais il y a aussi un certain risque car vous risquez de perdre des données ou des paramètres. Suivez les étapes ci-dessous :
Étape 1. Ouvrez l’application « Paramètres » sur votre iPhone.
Étape 2. Appuyez sur « Général », puis sélectionnez « Stockage iPhone ».

Étape 3. Vous verrez une liste d’applications triées en fonction de l’espace qu’elles occupent. Faites défiler la liste pour identifier les applications dont vous n’avez plus besoin.
Étape 4. Appuyez sur l’application que vous souhaitez décharger, puis sélectionnez « Décharger l’application ».
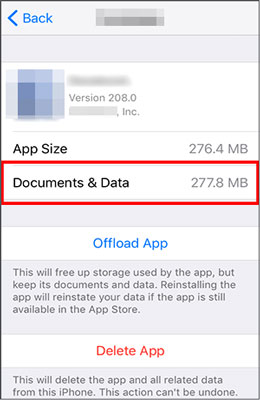
Vous pouvez également appuyer sur l’option « Activer », située à côté de la recommandation « Décharger les applications inutilisées » sur la page « Stockage iPhone » pour activer la fonctionnalité de déchargement automatique des applications inutilisées.
Supprimez l’application inutilisée :
La suppression d’une application signifie que vous supprimerez complètement l’application et toutes ses données, et que vous ne pourrez plus l’utiliser à moins de la télécharger à nouveau et de la réinstaller. Voici les étapes à suivre :
Étape 1. Recherchez l’application que vous souhaitez supprimer sur l’écran d’accueil.
Étape 2. Appuyez sur l’icône de l’application et maintenez-la enfoncée jusqu’à ce qu’un menu apparaisse.
Étape 3. Sélectionnez l’option permettant de supprimer l’application.
Étape 4. Cliquez sur « Supprimer l’application » pour confirmer la suppression.
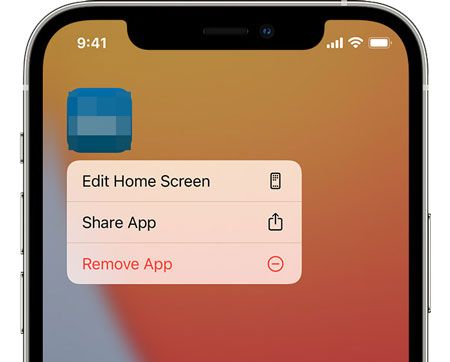
Vous pouvez également aller dans « Paramètres » > « Général » > « Stockage iPhone », sélectionner l’application que vous souhaitez supprimer, puis appuyer sur l’option « Supprimer l’application ».
Vous aimerez peut-être :
L’espace de stockage de votre iPhone est-il plein ? Libérez-le sans délai [Résolu]
Comment libérer de l’espace sur iPhone/iPad sans supprimer d’applications [9 façons possibles]
Le cache fait référence aux données stockées temporairement par des applications ou des systèmes pour améliorer les performances ou l’expérience utilisateur, telles que l’historique du navigateur, les images, les vidéos, etc. Si le cache peut parfois faciliter l’accès rapide à certains contenus, il peut aussi occuper un espace important et parfois entraîner des erreurs ou des conflits. Voici comment obtenir plus d’espace de stockage sur iPhone gratuitement :
Vider le cache du navigateur :
Si vous utilisez fréquemment Safari pour naviguer sur Internet, vous constaterez peut-être que le cache du navigateur occupe une quantité importante d’espace. Vous pouvez vider le cache du navigateur en procédant comme suit :
Étape 1. Ouvrez l’application « Paramètres » sur votre iPhone.
Étape 2. Faites défiler vers le bas et sélectionnez la catégorie « Safari ».
Étape 3. Faites défiler à nouveau vers le bas et choisissez l’option « Effacer l’historique et les données du site Web ».
Étape 4. Sélectionnez « Effacer l’historique et les données » pour confirmer.

Vider le cache des applications :
Étape 1. Ouvrez l’application cible.
Étape 2. Accédez aux paramètres de l’application.
Étape 3. Recherchez l’option permettant de vider le cache.

Les fichiers multimédias, tels que les photos, les vidéos, la musique, les livres électroniques, etc., sont un autre coupable majeur de l’occupation de l’espace de stockage de l’iPhone. Si votre iPhone contient un grand nombre de fichiers multimédias, vous devrez peut-être organiser et supprimer régulièrement certains fichiers inutiles ou en double pour libérer de l’espace. Voici comment obtenir plus de Go sur iPhone :
Étape 1. Pour commencer, ouvrez l’application « Photos » sur votre iPhone.
Étape 2. Sélectionnez l’onglet « Albums » en bas.
Étape 3. Faites défiler vers le bas et choisissez « Utilitaires » dans la section « Types de supports ». Ensuite, sélectionnez « Doublons ».
Étape 4. Parcourez la liste des doublons trouvés et cliquez sur « Fusionner » à côté de chaque paire de photos que vous souhaitez combiner en une seule image.

Pour aller plus loin :
Comment réduire les données système sur iPhone ? [9 stratégies puissantes]
Les messages, tels que SMS, iMessage, WhatsApp, etc., occupent également un certain espace, en particulier ceux contenant des pièces jointes telles que des images, des vidéos, de l’audio, des documents, etc. Si votre iPhone contient beaucoup de messages anciens ou sans importance, vous pouvez envisager de les supprimer pour économiser de l’espace.
Supprimer manuellement les messages :
Étape 1. Ouvrez l’application « Messages » sur votre iPhone.
Étape 2. Parcourez manuellement vos messages et identifiez les messages anciens ou sans importance que vous souhaitez supprimer.
Étape 3. Faites glisser votre doigt vers la gauche sur le message que vous souhaitez supprimer.
Étape 4. Appuyez sur le bouton « Supprimer » qui apparaît à côté du message.
Supprimer automatiquement les messages :
Étape 1. Accédez à l’application « Paramètres » sur votre iPhone.
Étape 2. Faites défiler vers le bas et appuyez sur « Messages ».
Étape 3. Appuyez sur « Conserver les messages ».
Étape 4. Sélectionnez la durée pendant laquelle vous souhaitez conserver les messages, par exemple 30 jours ou 1 an.
Étape 5. Les messages plus anciens que la durée sélectionnée seront automatiquement supprimés pour libérer de l’espace.

En plus de libérer de l’espace sur votre iPhone, vous pouvez également utiliser iCloud ou d’autres services cloud pour stocker vos données dans le cloud plutôt que localement. De cette façon, vous pouvez économiser de l’espace sur votre iPhone tout en étant en mesure d’accéder à vos données à tout moment, n’importe où. Voici quelques méthodes courantes d’utilisation des services cloud :
Optimisez le stockage des photos :
Si vous avez un grand nombre de photos ou de vidéos sur votre iPhone, vous pouvez utiliser la photothèque iCloud pour optimiser le stockage de vos photos. La photothèque iCloud synchronise vos photos ou vidéos avec iCloud tout en ne conservant que les vignettes sur votre iPhone pour économiser de l’espace. Lorsque vous avez besoin d’afficher ou de modifier une photo ou une vidéo particulière, vous pouvez télécharger le fichier original à partir d’iCloud. Voici les étapes à suivre :
Étape 1. Ouvrez l’application « Paramètres », appuyez sur votre identifiant Apple, puis cliquez sur « iCloud ».
Étape 2. Appuyez sur « Photos », puis activez le commutateur « Photos iCloud ».
Étape 3. Sélectionnez l’option « Optimiser le stockage de l’iPhone » et attendez que vos photos et vidéos soient téléchargées sur iCloud.

Transférer vos données vers iCloud :
En plus des photos et des vidéos, vous pouvez également déplacer d’autres données de votre iPhone, telles que les contacts, les calendriers, les notes, les rappels, les fichiers, etc., vers iCloud pour libérer de l’espace sur votre iPhone. De cette façon, vous pouvez accéder à vos données et les synchroniser sur n’importe quel appareil à l’aide de votre identifiant Apple sans prendre de place sur votre iPhone. Suivez les étapes ci-dessous :
Étape 1. Ouvrez l’application « Paramètres », appuyez sur votre identifiant Apple, puis cliquez sur « iCloud ».
Étape 2. Vous verrez une liste des différents types de données de votre iPhone et indiquera s’ils sont activés pour la synchronisation iCloud. Vous pouvez activer ou désactiver le bouton de synchronisation iCloud pour chaque type de données en fonction de vos besoins.

Pour en savoir plus:
Backup Essentials : Quelle quantité de stockage iCloud est nécessaire pour une sauvegarde ?
Vous n’avez pas assez d’espace de stockage iCloud ? Résolvez ce problème avec ce guide complet
En plus d’utiliser iCloud ou d’autres services cloud, vous pouvez également transférer vos fichiers vers un ordinateur. De cette façon, vous pouvez sauvegarder et gérer vos fichiers sur votre ordinateur tout en libérant de l’espace sur votre iPhone. De plus, vos données bénéficieront d’une meilleure sauvegarde et d’une meilleure protection, évitant ainsi le risque de perte de données due à la perte ou à l’endommagement de votre téléphone. Étant donné que les méthodes de sauvegarde officielles ont certaines limites, nous vous présentons ici un outil polyvalent - Coolmuster iOS Assistant.
Coolmuster iOS Assistant vous permet de transférer ou de gérer facilement vos données entre votre ordinateur et votre iPhone, y compris les contacts, les messages, la musique, les vidéos, les photos, etc. Deux options s’offrent à vous : la sauvegarde en un clic de tout le contenu ou le transfert sélectif de fichiers spécifiques sur votre ordinateur.
Principales caractéristiques de Coolmuster iOS Assistant:
Téléchargez ce logiciel sur votre iPhone et suivez les étapes ci-dessous pour transférer vos fichiers sur votre ordinateur.
Comment obtenir plus d’espace de stockage sur votre iPhone via iOS Assistant ?
01Tout d’abord, ouvrez le logiciel, puis connectez votre appareil à l’ordinateur à l’aide d’un câble USB et cliquez sur l’option « Trust » sur votre appareil lorsque vous y êtes invité.

02Une fois que votre appareil est détecté par le logiciel, vous verrez l’interface principale, comme indiqué dans la capture d’écran ci-dessous. Maintenant, vous pouvez commencer à gérer vos fichiers.

03Sélectionnez les types de fichiers que vous souhaitez transférer sur votre ordinateur, prévisualisez-les, puis cliquez sur « Exporter » pour lancer le processus de transfert.

Si vous souhaitez sauvegarder l’intégralité de votre iPhone, allez dans « Super Toolkit » > « Sauvegarde et restauration » > « Sauvegarde ». Ensuite, sélectionnez l’appareil que vous souhaitez sauvegarder dans le menu déroulant, cliquez sur l’option « Parcourir » pour choisir l’emplacement où vous souhaitez enregistrer le nouveau fichier de sauvegarde, puis cliquez sur le bouton « OK » pour commencer à sauvegarder iOS données.

Lisez aussi :
Comment sauvegarder un iPhone sans iTunes avec succès - 3 méthodes éprouvées
Comment transférer des fichiers vidéo volumineux de l’iPhone vers le PC ? Essayez 9 façons ici
Enfin, si vous trouvez toujours que l’espace de stockage de votre iPhone est insuffisant, vous pouvez envisager d’utiliser un périphérique de stockage externe. Certains appareils peuvent être branchés directement sur votre iPhone, tout comme votre ordinateur. Vous pouvez utiliser une clé USB pour augmenter l’espace de stockage de votre iPhone, mais vous en aurez besoin d’une avec un connecteur Lightning ou un adaptateur Lightning pour la connecter à votre appareil. Il existe également des périphériques de stockage sans fil. Si vous préférez ne rien brancher sur votre téléphone, vous pouvez transporter un disque dur sans fil dans votre poche ou votre sac.
Vous trouverez ci-dessus les quatre méthodes pour obtenir plus de stockage sur iPhone. Nous vous recommandons vivement d’utiliser Coolmuster iOS Assistant, un logiciel de gestion de données iOS puissant et convivial. Il vous permet de transférer, sauvegarder, restaurer, supprimer, nettoyer et optimiser sans effort vos données entre votre ordinateur et votre iPhone, garantissant ainsi que votre iPhone fonctionne de manière plus efficace, stable et sécurisée.
Nous espérons que cet article vous sera utile. Si vous avez des questions ou des suggestions, n’hésitez pas à laisser un commentaire ci-dessous, et nous vous répondrons dans les plus brefs délais. Merci d’avoir lu !
Articles connexes :
Comment supprimer des documents et des données sur iPhone [Conseils vérifiés]
Le dossier DCIM du stockage interne de l’iPhone est vide le Windows 10/11 ? Corrigez-le ici
La sauvegarde de l’iPhone a échoué mais j’ai suffisamment de stockage - Solutions à l’intérieur !
[Guide ultime] Comment transférer une vidéo 4K d’un iPhone vers un PC /Mac?
Comment compresser une photo sur iPhone ? 5 façons éprouvées de réduire la taille de l’image

 Plus de solutions
Plus de solutions
 Comment obtenir plus de stockage sur iPhone ? Quelques conseils cruciaux que vous pouvez essayer
Comment obtenir plus de stockage sur iPhone ? Quelques conseils cruciaux que vous pouvez essayer





