Coolmuster Free iPad iPhone iPod Disk Mode Online Help
Coolmuster Free iPad iPhone iPod Disk Mode is freeware allowing you to copy files to computer for backup, copy files to device, or transfer files from one device to another via Apple's iPad, iPhone and iPod directly without jailbreaking. What's more, you also have the ability to add, remove, delete files or folders, change file name, etc. on your iPad, iPhone or iPod directly. Here is the detailed guide showing you how to achieve above options.
Step 1. Start the Application
First of all, you have to download and install this software on your computer. After installation, you need to double-click the setup icon to run the program on your computer. Here, you also can go to Windows Start menu to find and launch this tool easily.
Tips: Please be attention that you need to connect your iPad, iPhone or iPod to computer via iTunes before launching. So that this software can check your iPad, iPhone or iPod info automatically. Otherwise, you can click "Refresh" butto to search the device again.
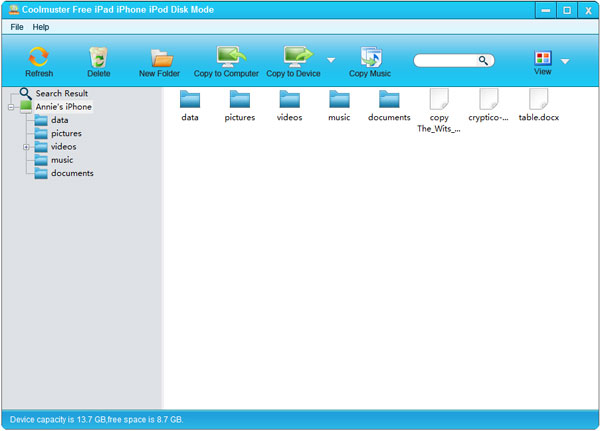
Step 2. Manage Files or Folders on iOS Devices Directly
1) Add or Delete Files
If you want to add or remove a folder from your iOS devices, you can click on the related button on the menu bar.
For adding a new folder, you can press "New Folder" button and then there will appear a pop-up window just like below shows. Wait for a little while, you can see a new folder appear on the main interface, you can right click the new folder and choose "Rename" to set your own folder name as you like.
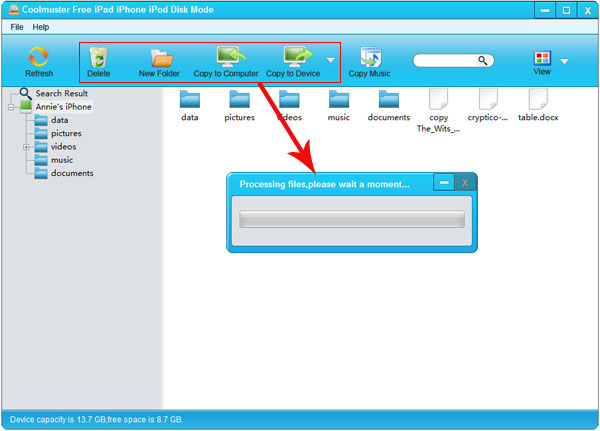
For deleting a unnecessary file or folder, you can click on "Delete" button to remove it. Here, you can remove multiple files out your iOS devices at one time just like you delete files in other devices.
2) View Files in Two Different Modes
This tool provide you two different ways for viewing iPad, iPhone and iPod files - List View or Icon View. You can click "View" button on the top right to choose the view method on basis of your own needs.
- List View will display all related info of your files, including Name, Size, Type, Date modified and Description.
- Icon View is the defult view mode in this program. It will display your file/folders in single icon accordingly.
In these two different viewing modes, you can find your target files quickly. Or you can use search function to find and locate a specific file at the shortest time: enter the file name you want to find in the blank box, click on magnifying glass icon and then our tool will locate your target file directly.
3)Transfer Files from iOS Devices to Computer
After finding the files you want to backup on your computer, then just simply click "Copy to Computer" icon, then a pop up window will appear and require you to select your destination folder to preserve the transferred files. After that, you'll see the whole trasferring process as follow:
4)Transfer Files from Other Devices to iOS Devices
Just like the picture shows, you can go to "Copy to Device > Files... or Folders..." to select file or folder from computer or other portable devices as you like. Just within few seconds, the files will be display on your iPad, iPhone and iPod accordingly.
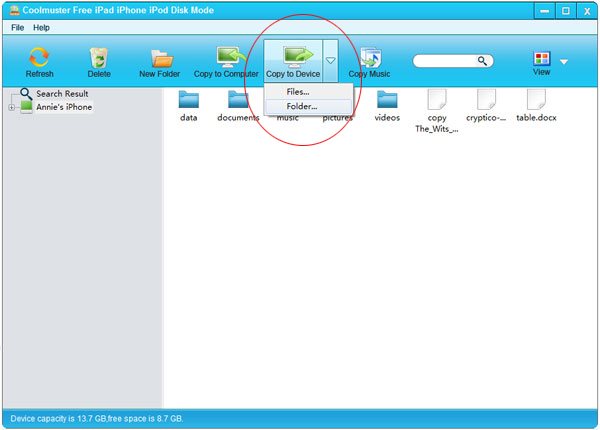
Note: If you have lots of music files need to be transferred, you can press "Copy Music" icon to continue the transferring easily.
Bingo! That's the whole process for how to use this software. You get it!
