Coolmuster PDF Password Remover for Mac Online Help
Coolmuster PDF Password Remover for Mac can remove both the user and owner passwords from your PDF files on Mac OS X. After decryption, you can copy, print and read PDF freely.
Step 1. Run Mac Software and Add PDF Files
Launch the Mac program and click "Add Files" button to load Adobe PDF documents which have password protection or restriction. Or select your needed PDF documents, then directly drag and drop them into the main interface. Batch decryption is supported, so you can import multiple files at one time for saving your precious time.
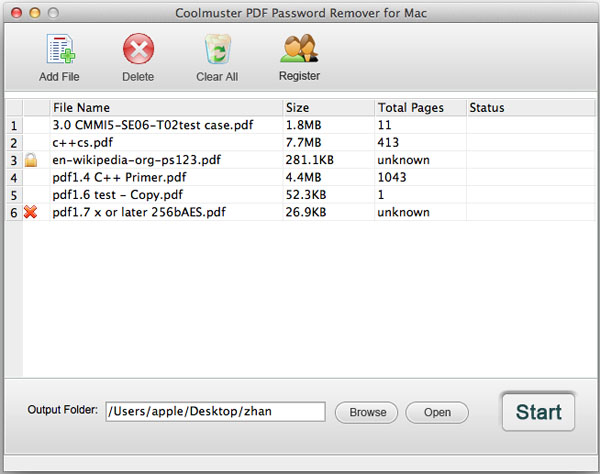
Note:
* If a small lock icon appears on the PDF list, it means the PDF is protected by a user/open password. You need to enter the right open password to unlock the PDF.
* If there is no lock appears, it means the PDF is protected by an owner password and the program will decrypt it directly.
* If you see a cross icon, it means the PDF is not supported by this program.
Step 2. Set Output Location
Select an output folder to save the unlocked PDFs by clicking the "Browse" button on the bottom of the program.
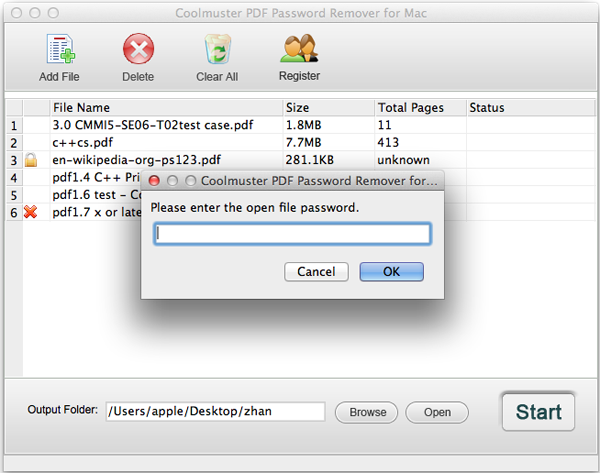
Step 3. Customize and Begin to Remove
After the whole settings, you can press "Start" button to begin removing password from PDF on Mac easily. You can see the whole process in the status bar as you like. While the whole process is finished, the status will show you a data like 100%.
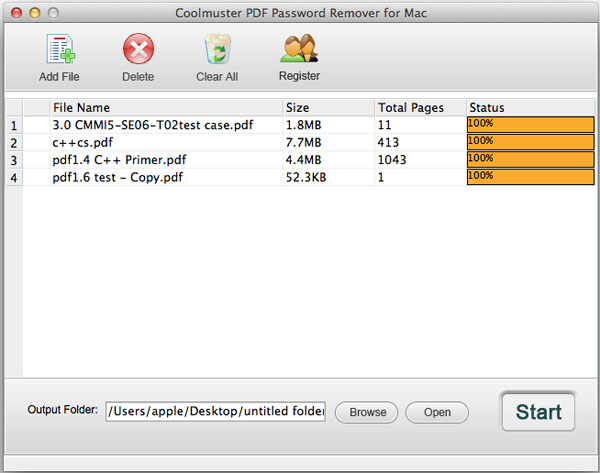
Now you can click "Open" button to view the output PDF files.
