
Comment résoudre les problèmes courants avec iOS 11 ?

Depuis la sortie d’iOS 11, de nombreux utilisateurs sont très enthousiastes et ont hâte de télécharger et d’installer iOS 11 sur leur iPhone, iPad ou iPod pour mettre à jour le logiciel vers la dernière version d’iOS. Comme tout le monde le sait, Apple a développé de nombreuses nouvelles fonctionnalités étonnantes sur iOS 11, cependant, rien au monde n’est parfait, vous pourriez également rencontrer des bogues ou des erreurs d’iOS.
Donc, si vous avez l’intention de mettre à jour votre appareil avec la dernière version d’iOS 11 ou si vous utilisez iOS 11 sur votre appareil maintenant, il est préférable d’apprendre quelques conseils pour résoudre les problèmes courants d’iOS 11 dans cet article.
Partie 1. Problèmes courants d’iOS 11
Partie 2. Solutions de base pour résoudre les problèmes courants d’iOS 11
Certains problèmes peuvent survenir sur votre iDevice pendant ou après la mise à jour vers iOS 11, vous pouvez vérifier la situation connexe de votre téléphone pour trouver des solutions pertinentes pour résoudre le problème iOS comme ci-dessous :
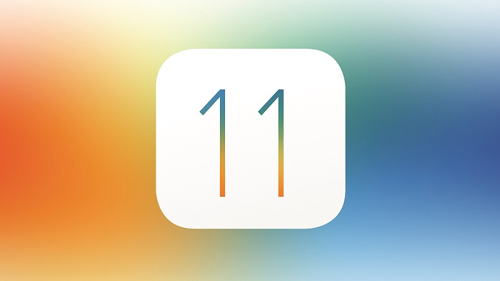
- L’iPhone est bloqué lors de la vérification de la mise à jour lors de la mise à jour vers iOS 11 >>
- iOS 11 bloqué sur le logo Apple lors de la mise à jour >>
- L’iPhone ne se synchronise pas avec iTunes après la mise à niveau vers iOS 11 >>
- L’iPhone ne se connectera pas à Internet après la mise à jour iOS 11 >>
- L’iPhone ne se connecte pas au Wi-Fi après la mise à jour iOS >>
- L’écran tactile de l’iPhone ne répond plus après la mise à niveau d’iOS >>
- L’iPhone est bloqué après la mise à jour iOS 11 >>
Méthode 1. Fermer l’application Paramètres
Si vous ne pouvez pas télécharger ou installer iOS 11 sur votre iPhone ou iPad, veuillez vérifier et vous assurer que votre appareil dispose de suffisamment d’espace de stockage pour stocker un package d’installation de mise à jour iOS et assurez-vous que votre appareil dispose de suffisamment d’énergie et d’une bonne connexion Internet pendant le processus.
Si le problème persiste, quittez votre application Paramètres, puis rouvrez-la.
Étape 1. Déverrouillez votre appareil et faites glisser votre doigt vers le haut depuis le bas pour faire apparaître le sélecteur d’applications rapide où vous pouvez vérifier toutes les applications que vous lancez sur votre appareil.
Étape 2. Recherchez l’application Paramètres et faites-la glisser vers le haut pour la désactiver. Ici, il est conseillé d’arrêter les autres applications temporairement inutilisées pour économiser plus d’espace de fonctionnement pour le téléchargement ou l’installation d’iOS 11.
Étape 3. Ensuite, relancez l’application Paramètres à partir de l’écran d’accueil et accédez à « Paramètres » > « Général » > « Mise à jour logicielle » pour obtenir l’iOS 11 dans votre appareil maintenant.
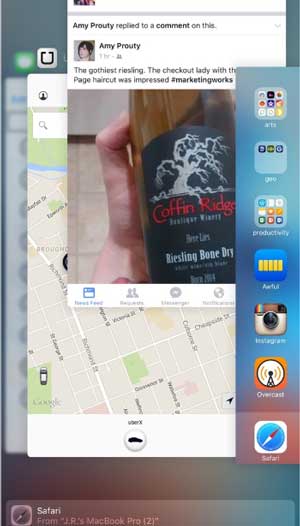
À ne pas manquer :
Comment rétrograder iOS 11 Beta vers iOS 10 ?
Comment gérer et libérer de l’espace de stockage sur iOS 11 ?
Méthode 2. Forcer le redémarrage de votre appareil
Si la fermeture de l’application Paramètres ne permet pas de résoudre le problème d’iOS 11, votre appareil est peut-être gelé ou bloqué dans un processus. Si c’est le cas, il a besoin d’un redémarrage matériel pour résoudre le problème. Voici comment procéder comme ci-dessous.
Étape 1. Appuyez simultanément sur le bouton d’alimentation et le bouton d’accueil et maintenez-les enfoncés pendant quelques secondes.
Étape 2. Ne lâchez pas prise jusqu’à ce que l’écran devienne noir, puis rallumez-le avec le logo Apple qui s’affiche à l’écran.
Étape 3. Ensuite, vous pouvez commencer à utiliser votre appareil et vérifier si le problème persiste.
(Remarque : pour l’iPhone 7/7 Plus/8/8 Plus/X, puisqu’il n’y a pas de bouton d’accueil, veuillez appuyer sur le bouton de réduction du volume et le bouton d’alimentation à la place.)

À ne pas manquer :
Un moyen simple de restaurer l’iPhone à partir d’une sauvegarde
Comment réparer Siri qui ne fonctionne pas après la mise à jour iOS 11
Méthode 3. Utiliser la récupération du système iOS pour résoudre les problèmes courants d’iOS
Si les deux méthodes ci-dessus ne résolvent pas le problème de votre appareil, il devrait y avoir des erreurs logicielles sur votre iPhone / iPad / iPod, vous aurez besoin d’un outil professionnel de récupération du système iOS pour détecter et résoudre les problèmes sur votre appareil à propos d’iOS 11.
Avec la puissante récupération du système iOS, vous pouvez corriger toutes sortes d’erreurs sur votre appareil iOS liées à iOS 11 sans risque de perte de données, y compris le problème de gel de l’iPhone, l’iPhone bloqué sur le logo Apple, l’écran tactile de l’iPhone ne répond pas, l’erreur 27 de l’iPhone, etc. De plus, il peut bien fonctionner avec toutes les générations d’appareils iOS, y compris l’iPhone X / 8 Plus / 8 / 7 Plus / 7 / 6s Plus / 6s / 6s Plus / 6 / 5S / SE, l’iPad Pro, le nouvel iPad, l’iPad Air, l’iPad 2, l’iPad mini, l’iPod touch, etc.
Il suffit de télécharger et d’essayer ce logiciel gratuit et puissant et de résoudre les problèmes iOS courants avec le guide ci-dessous.
Voici le guide :Étape 1. Lancez le programme sur votre ordinateur et connectez votre appareil au PC à l’aide d’un câble USB. Cliquez ensuite sur « Plus d’outils » > « Récupération du système iOS » sur l’interface.


Étape 3. Vous devez maintenant confirmer les informations de votre iPhone. Si c’est le cas, cliquez simplement sur le bouton « Réparer » pour résoudre le problème de votre appareil. Si ce n’est pas le cas, choisissez simplement le bon, puis appuyez sur le bouton « Réparer » pour commencer la réparation.
Pour réparer votre iPhone, le logiciel téléchargera le dernier firmware de votre appareil après avoir détecté votre version actuelle d’iOS.

Articles connexes :
Comment réparer le son de l’iPhone qui ne fonctionne pas
3 façons de corriger l’erreur 1 lors de la restauration de l’iPhone