Coolmuster Lab.Fone for Android for Mac Online Help
The Mac version of Coolmuster Lab.Fone for Android will assist you to retrieve not only contacts and text messages, but also photos, videos and music from Android phone or Android tablet. Following is the guide telling you how to use it.
Attention: Before we start the process, please be sure that you've got ROOT access on your Android device. If you don't know how to do it, you can click here to learn how to root your Android device safely.
Step 1: Plug Android phone into your Mac
First of all, download, install and launch the program on your Mac. A clear and user-intuitive primary interface like below will pop up, asking you to connect your Andrord phone to the computer.
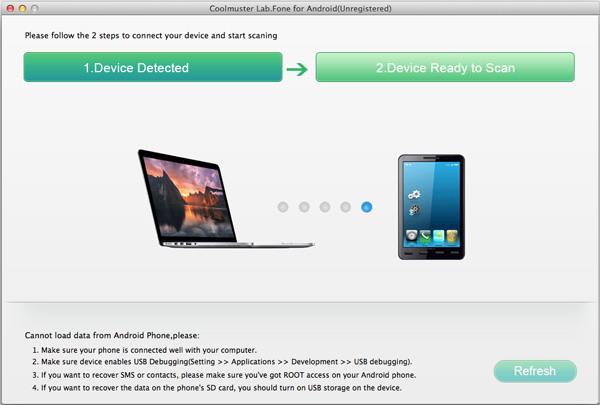
Step 2: Enable USB debugging on your phone
After connecting your Android device to the Mac via USB cable, you may need to follow the below instruction to enable USB debugging on your phone so as to make it detectable by the Mac Android data recovery program. Here are 3 different ways to do so:
1) For Android 2.3 or earlier: Enter "Settings" < Click "Applications" < Click "Development" < Check "USB debugging".
2) For Android 3.0 to 4.1: Enter "Settings" < Click "Developer options" < Check "USB debugging".
3) For Android 4.2 or newer: Enter "Settings" < Click "About Phone" < Tap "Build number" for several times until getting a note "You are under developer mode" < Back to "Settings" < Click "Developer options" < Check "USB debugging".
Once the USB debugging is enabled, click "Allow" on your phone to allow the program super user authorization when an Superuser Request pops up. Then, your phone will be detected by this software automatically.
Note: If your mobile phone is running on Android 4.2.2 or above, there will be a prompt dialog box pops up like the below picture when you have USB debugging enabled. Just tick "Always alow for this computer" and click "OK" to continue.
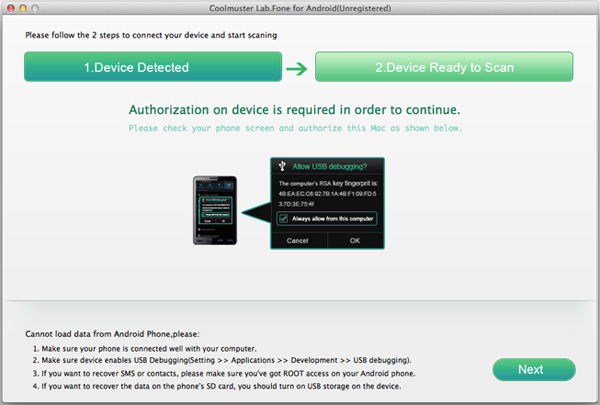
Step 3: Preview and Select Android data for recovery
After the USB debugging, all your Android data, including lost files will be scanned and displayed on the left panel automatically. If not, you can click the button of "Refresh" on the bottom right to let the program detect your device once again. Click to open each folder and preview detailed items on the right window.
Photos, videos, music files and documents recovery:
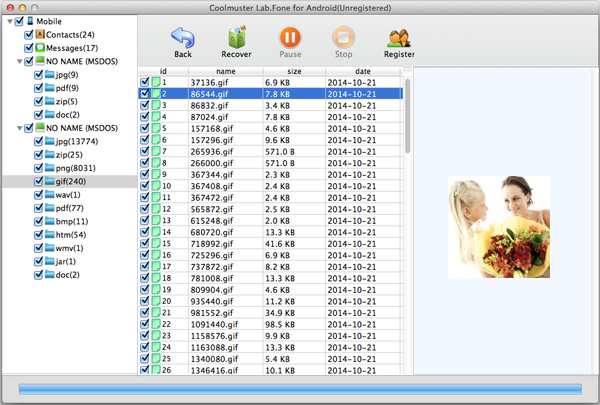
Android contacts recovery: restore lost contacts, including name, address, email, company and other contact information.
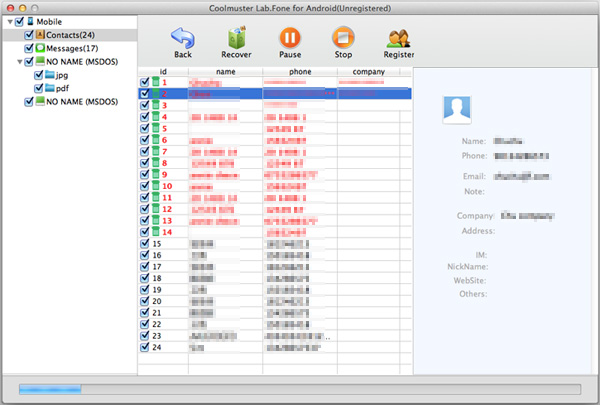
Android SMS recovery: Retrieve lost text messages from Android internal memory space.
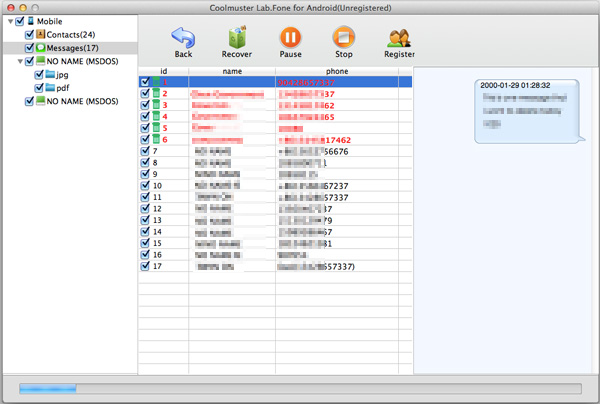
Step 4: Kick off the Android recovery
Tick the checkbox in front of the files you want to recover and then click the button of "Recover" to save them to your Mac with one click. .
All the recovered Android data will be saved in original quality. You can backup them on your Mac for futher use, or re-sync them to your Android phone once again.
