Coolmuster PDF Locker Online Help
Follow the step-by-step tutorial below to learn how to encrypt a PDF file with Coolmuster PDF Locker.
Video Tutorial:
Step 1. Add PDF Files
(1) Launch the software on your PC.
(2) Click the "Add Files" button at the top of the interface.
(3) Browse your computer and select the PDF files you want to encrypt.
(4) You can add multiple PDF files simultaneously as batch encryption is supported.

Step 2. Customize Encryption Settings
(1) Coolmuster PDF Locker allows you to set user password and owner password.
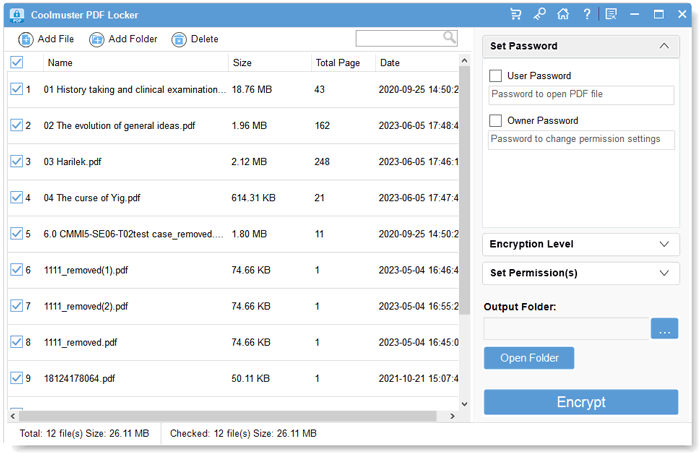
(2) Choose the desired encryption level: 128-bit AES, 128-bit RC4, or 40-bit RC4 (based on the Acrobat version).
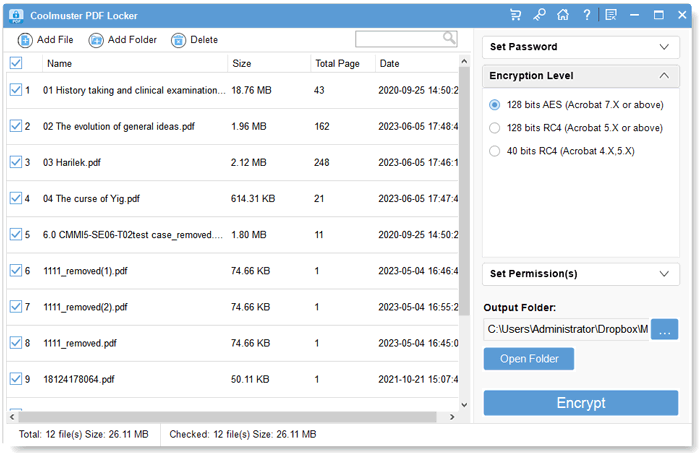
(3) Customize permissions for printing, copying, modifying, annotation adding, form filling, and assembly of the PDF.
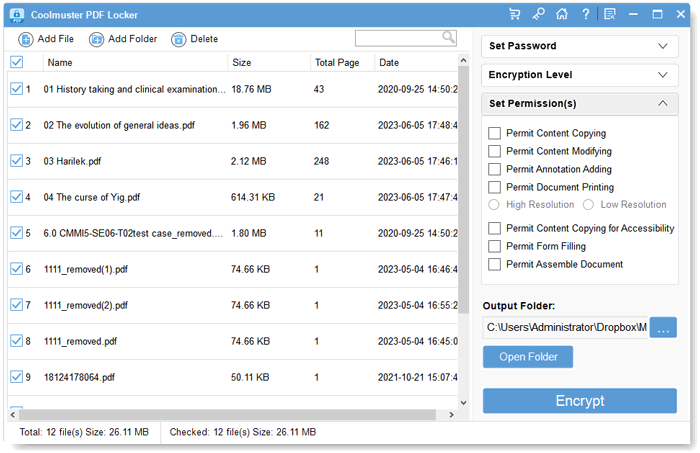
Step 3. Start the Encryption
(1) Select the output folder where the encrypted PDF files will be saved. You can click the "Browse" button to choose a specific location or leave it as the default source folder.
(2) Click the "Encrypt" button located at the bottom-right corner of the interface.
(3) Wait for the encryption process to complete.
Done! Your PDF files are now encrypted and protected.

Remember, if you have any further questions or need assistance, feel free to reach out to us at support@coolmuster.com.
