Coolmuster PDF to JPG Converter Online Help
Here is a step-by-step guide demonstrating the process of converting PDF files to JPG, PNG, TIF, BMP, or GIF using Coolmuster PDF to JPG Converter.
Video Tutorial:
Step 1. Launch the Software and Add PDF File
After downloading and installing the PDF to JPG Converter, run the program. Then, click the "Add File" or "Add Folder" button on the top toolbar to import the PDF files you wish to convert to JPG. Alternatively, you can simply drag and drop one or more PDF documents directly into this PDF to image converter.
When the files are successfully loaded, you will see the main file information in the left file list area, including File Name, File Size, Total Pages, Selected Page, Mode, and Date. Meanwhile, the right Preview window enables you to browse through the pages of the PDFs. Additionally, if there are any unwanted PDF files, you can remove them by clicking the "Delete" button.
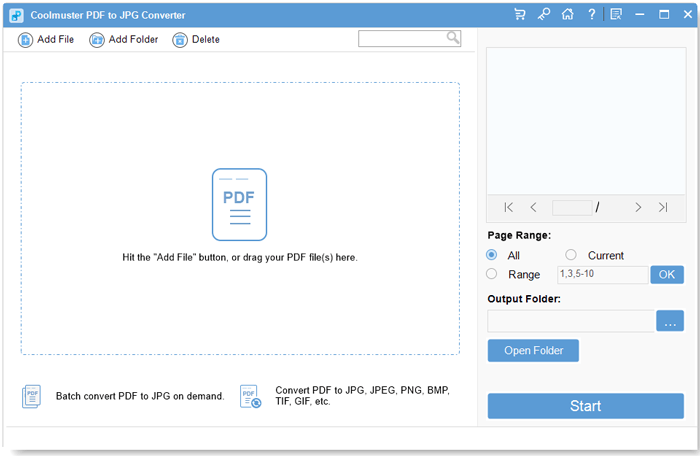
Step 2. Select PDF Files and Set Output Options
1) Select your desired PDF files: This PDF to image converter offers three options for selecting the page range: "All" (default), "Current", and "Range". By choosing "All", all pages will be converted. When selecting "Current", it only converts the currently previewed page. If you opt for "Range", you will be prompted to enter particular page numbers and/or page ranges separated by commas (e.g., 1,3,4,5-10). Subsequently, press the "Enter" key to confirm, and the program will convert the specified page range accordingly.
2) Choose your wanted output image format: Once you uploaded your PDF files, you can choose the output image format by clicking the image icon under the "Mode" column and choosing JPG, PNG, TIF, BMP or GIF from the drop-down option.
3) Set up output folder location: By default, the output folder is set to the source folder of your PDF files. Yet, you have the option to customize and select an appropriate destination for storing the output files. Simply click the "Browse" button to choose the desired folder.

Step 3. Convert PDF to JPG in One Click
Once you have verified all the settings, click the "Start" button to convert PDF to image (JPG/PNG/TIF/BMP/GIF). A progress bar will indicate the status of the task, displaying the completion percentage. When it reaches 100%, the conversion is completed. To check the output files, you can either click "Show in folder" from the pop-up window or select "Open folder" directly on the program interface.

