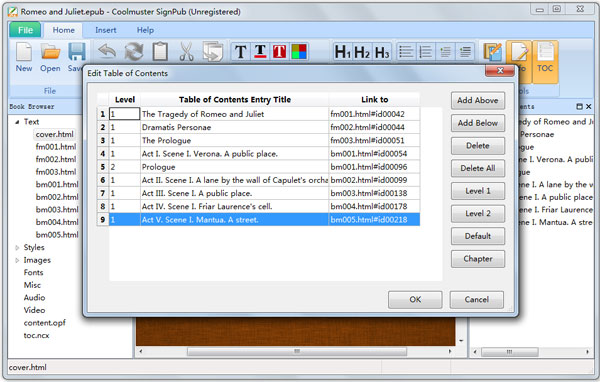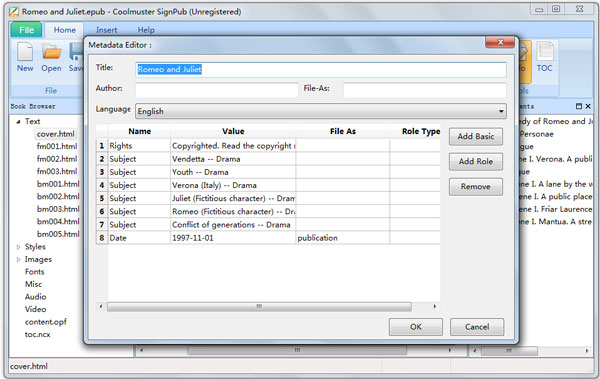Coolmuster SignPub Online Help
Here is the illustrated tutorial showing you how to use create new ePub books and edit existing ePub books by using Coolmuster SignPub. Just enjoy powerful editing functions provided by this easy-to-use Windows app.
Part 1. Create A New ePub Book
Step 1. Click to the top menu, click "File" and choose "New" from the drop-down list, or you can click the "New" button from the tool bar directly. There will be a new HTML file created, with Styles, Images, Fonts, Misc, Audio, Video, content and table of content fully customizable.
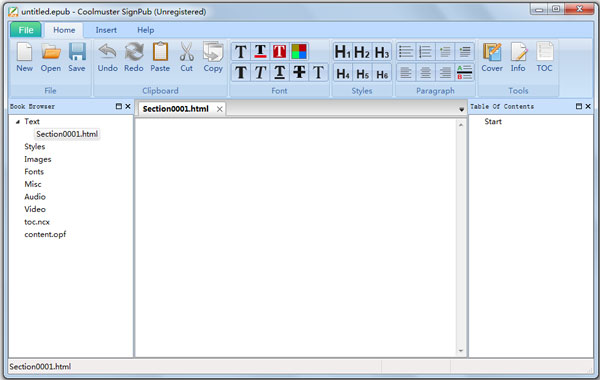
2. Copy and paste the content to the main window, or you can directly type the content in the window literally. Follow "Part 2" in the next paragraph to edit the ePub content.
3. After finishing your own ePub book's writing, you can turn to the top menu again, click "File" and choose "Save" or "Save As" from the drop-down list, or you can click the "Save" button from the tool bar directly.
Part 2. Edit Existing ePub Book
Preparation: Navigate to the tool bar, choose the "Open" option between the buttons of "New" and "Save". Browse and locate the target ePub book from local and click "Open" to import it into the program.
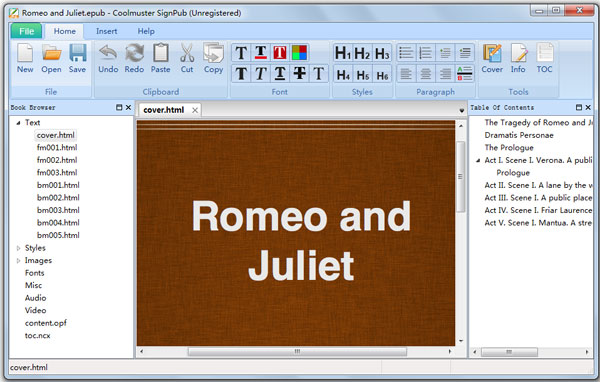
Perform editing jobs:
1. From the Clipboard, there are series of editing options like "Undo", "Redo", "Paste", "Cut", "Copy". Click "Undo", you can cancel, annul, or reverse an action or effect you have just done on the ePub book. "Redo" will cancel all the editing actions you have done and turn over a new leaf. Use your mouse to select some words and the "Copy" icon is for copying selected text to the clipboard. Put your cursor to somewhere on the eBook content and the "Paste" option will paste up the selected text here.
2. Font/Styles/Paragraph: options in these three sections allow you to customize the font face, text color, highlight text and change background color. You are also allowed to make the selected text bold, italicized and underlined. Format and align the paragraph are also supported.
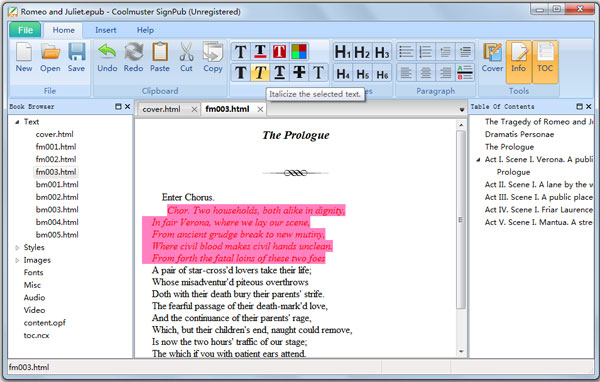
3. Change Cover Image: The tool enables you to change the cover image for the ePub book by clicking on the "Cover" button on the "Tools" section.
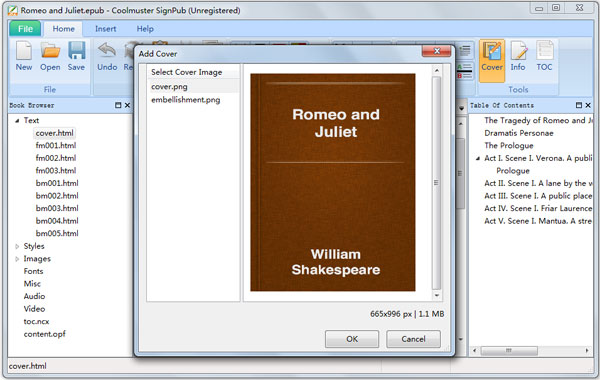
4. Insertion: From the top menu, you can click on the “Insert” menu and bring out the Insert window. Here, you can insert blank HTML file, existing files, image and hyperlink to the existing ePub book.
5. Other more: You can edit and display information about your book including the author and title, as well as editing the table of content in your book.