
Cómo extraer datos de archivos PDF de manera eficiente: su guía completa

¿Desea extraer datos de PDF y utilizarlos en otras aplicaciones? Leer el PDF y escribir los datos en la otra aplicación puede llevar demasiado tiempo. Contratar a alguien para que lo haga por ti no solo es caro, sino que también puede exponer tus datos privados. Existen soluciones más fáciles y seguras para extraer datos de archivos PDF. Ya sea que desee analizar los datos en Excel o editarlos en Word, hay muchas formas de extraerlos.
Los documentos PDF suelen combinar texto, imágenes y tablas. Un extractor de datos PDF le permite seleccionar lo que desea extraer. Examinaremos varias herramientas y técnicas que pueden ayudarlo a extraer texto, imágenes, páginas y tablas de PDF. El uso de estas herramientas te ayudará a ahorrar mucho tiempo y esfuerzo.
Las herramientas sin conexión le permiten extraer metadatos de archivos PDF en un escritorio. La extracción de datos PDF sin conexión requiere que tenga el software correspondiente. Es una excelente opción porque no necesita Internet y no expone sus datos confidenciales. En esta sección se analizarán dos herramientas sin conexión para extraer datos de archivos PDF.
PDFelement le permite ver, crear, firmar, convertir y editar documentos PDF. Esta aplicación está disponible para todos los sistemas operativos, incluidos Windows, Mac, Androide IOS. La versión sin conexión incluye almacenamiento en la nube de hasta 1 GB. Puede descargar y probar PDFelement de forma gratuita. Lo mejor de PDFelement es que es un editor de PDF todo en uno. Puede ayudarlo a lograr casi cualquier cosa con sus documentos PDF, desde editar documentos escaneados hasta extraer datos de archivos.
Características principales:
La mejor descarga gratuita del extractor de datos PDF.
A continuación, se explica cómo extraer varios tipos de datos de PDF usando PDFelement:
01Abra el documento PDF usando PDFelement. Haga clic en la pestaña Formulario y seleccione Reconocer formulario. PDFreconocerá los campos del formulario.
02Haga clic en Extraer datos de la pestaña Formulario . Aparecerá un cuadro de diálogo.
03Seleccione la primera opción del cuadro de diálogo para Extraer datos de los campos del formulario en PDF. Haga clic en Aplicar y seleccione una ubicación para guardar el archivo. PDFelement guardará los datos extraídos en un archivo CSV, que se abrirá en Excel.
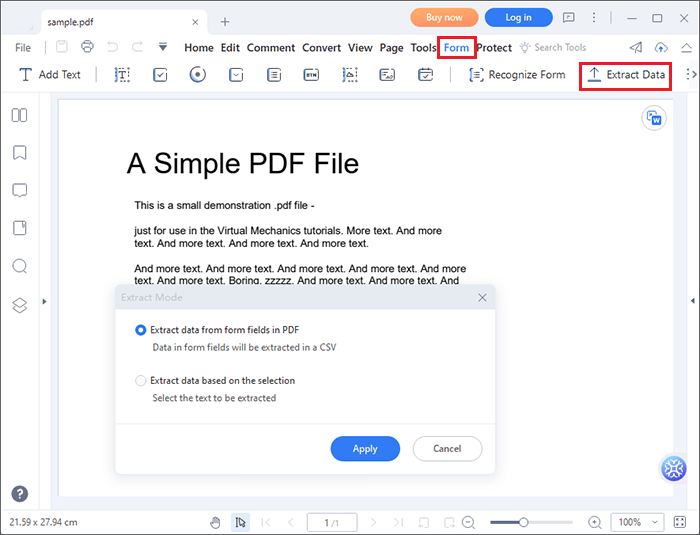
01Abra el documento PDF. Haga clic en la pestaña Editar en la parte superior.

02Haga clic en el texto que desea extraer. Verás un marco que rodea el texto. Resalte el texto que desea extraer arrastrando el ratón sobre él. Haga clic con el botón derecho en el texto que resaltó y seleccione Copiar o presione Ctrl más C en su teclado.
03Abra un procesador de textos en blanco. Haga clic derecho sobre él y seleccione Pegar. Alternativamente, presione la tecla Ctrl más V en su teclado. Una vez que tengas el texto, puedes editarlo y guardarlo.
01Haga clic en la pestaña Convertir y seleccione A imagen en las herramientas. Se abrirá un cuadro de diálogo.
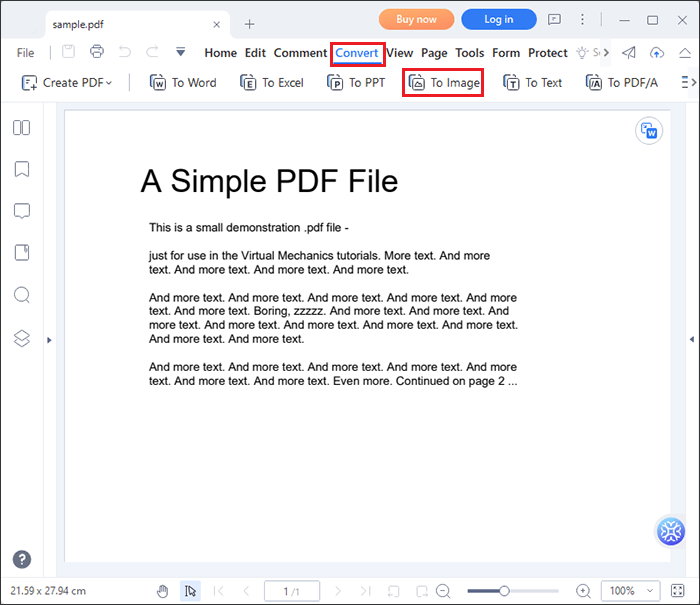
02Haga clic en el icono Configuración en el cuadro de diálogo. Se abrirá otro cuadro de diálogo.
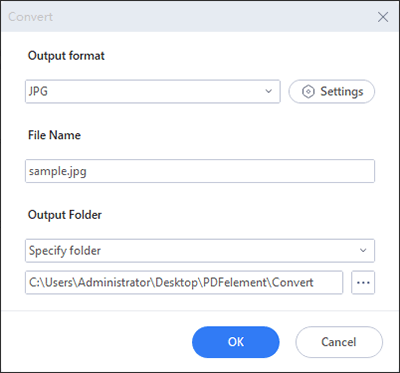
03Seleccione la opción Extraer todas las imágenes en el PDF y haga clic en Aceptar. Además, haga clic en Aceptar en el cuadro de diálogo anterior después de especificar la carpeta de salida. Se iniciará el proceso de extracción. Abra la carpeta de salida para ver las imágenes extraídas.
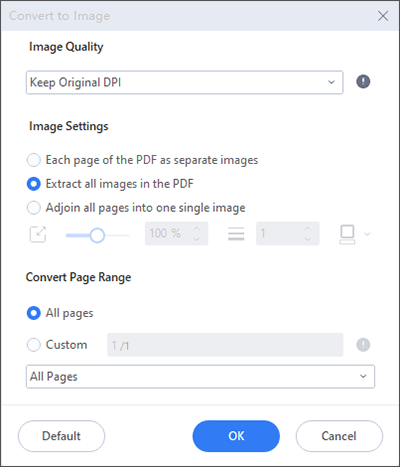
Nota: Si desea extraer solo una imagen, puede hacer clic con el botón derecho en la imagen y seleccionar Guardar imagen como. Aparecerá un cuadro de diálogo. Escriba el nombre de la imagen y haga clic en Guardar.
01Abra el documento PDF y seleccione la pestaña Página . Haga clic en la herramienta Extraer . Verás una pequeña ventana emergente.
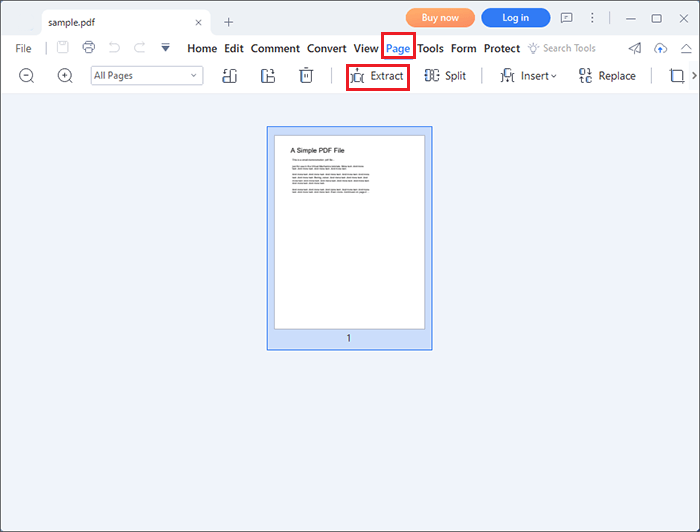
02Haga clic en Personalizado para extraer algunas páginas del archivo. Escriba el intervalo de páginas que desea extraer, como se muestra a continuación. Haga clic en Aceptar y espere a que se complete el proceso de extracción. PDFelement creará un nuevo archivo PDF con las páginas seleccionadas. Guarde el nuevo archivo con un nuevo nombre.
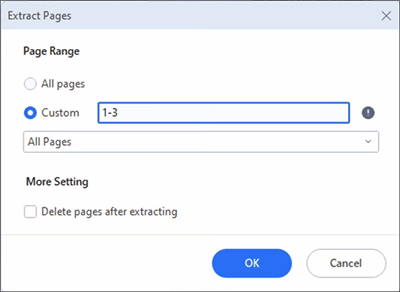
Lecturas adicionales:
¿Cómo convertir PDF a PNG con alta calidad? 8 consejos y trucos de expertos
Magia sin costo: Cómo convertir PDF a JPG gratis como un profesional
Adobe Acrobat Pro DC es una aplicación avanzada que te ayuda a ver y editar documentos PDF. Puede usarlo para cifrar, firmar, extraer páginas y convertir archivos PDF en varios formatos. En este caso, te mostraremos cómo extraer datos PDF utilizando el método de conversión. Este método no extrae datos específicos de PDF a Excel. Extrae todo, pero puedes eliminar lo que no necesites en Excel. A continuación, se explica cómo extraer datos PDF a Excel con Adobe Acrobat:
Paso 1. Abra el documento PDF con Adobe Acrobat. Haga clic en la pestaña Herramientas y seleccione Exportar PDF.

Paso 2. Seleccione Hoja de cálculo como formato para exportar el archivo. Si usa Office 2003, seleccione esa versión antes de exportar. De lo contrario, déjelo como libro de Microsoft Excel si usa versiones posteriores.
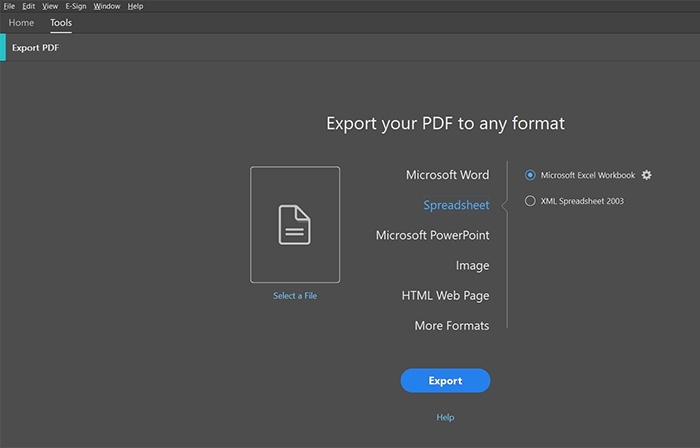
Paso 3. Haga clic en Exportar en la parte inferior. Seleccione la ubicación para guardar el archivo en el cuadro de diálogo Guardar como . También puede cambiar el nombre del archivo y hacer clic en Guardar. Adobe Acrobat exportará el archivo en Excel. Vaya a la ubicación de guardado que seleccionó y abra el archivo de Excel.
Microsoft Excel viene con el paquete de Office 365, que puede usar en línea y fuera de línea. Tenga en cuenta que esta opción no está disponible en otras versiones de Office como Office 2007 y 2016. Estas versiones anteriores le permiten importar datos desde Word y Access, pero no admiten la extracción de datos de PDF a Excel. Para instalar Office 365, debe tener una suscripción activa. Así es como Excel extrae datos de PDF:
Paso 1. Abra un archivo de Excel en blanco. Haga clic en la pestaña Datos y seleccione Obtener datos en el lado izquierdo de la cinta de opciones. Aparecerá una lista desplegable. Seleccione De archivo seguido de Desde PDF.
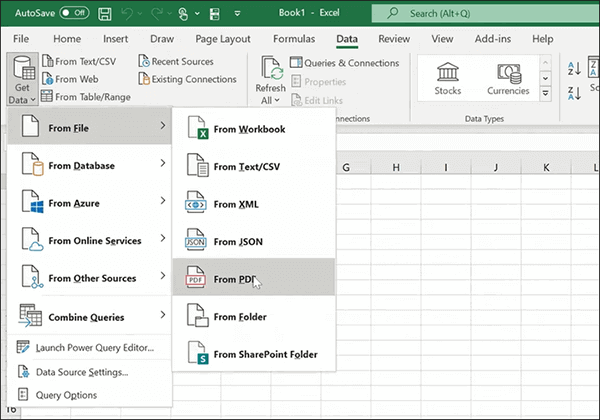
Paso 2. En el cuadro de diálogo Importar datos , seleccione el archivo PDF y haga clic en Importar.
Paso 3. Excel mostrará las páginas del archivo PDF. Haga clic en la página PDF que contiene los datos que desea extraer. La tabla aparecerá en la sección de vista previa. Haga clic en Transformar datos si desea realizar cambios en la tabla. Si no hay cambios que realizar, haga clic en Cargar en la parte inferior para agregar la tabla a la hoja de Excel.
Paso 4. Una vez que los datos estén en Excel, edite y guarde el archivo.
Te puede interesar:
Cómo convertir TIFF a PDF: se revelan los métodos en línea y fuera de línea
Mejora eficiente de PDF: Cómo agregar imagen a PDF como un profesional
Las herramientas en línea son una excelente alternativa cuando no desea instalar un software de extracción de datos PDF. También puede usar esta opción cuando esté lejos de su sistema informático habitual. Veamos tres herramientas en línea para extraer datos de un PDF.
Sejda es un extractor de metadatos PDF que tiene muchas herramientas PDF. Hay una versión de prueba gratuita que puede ayudarte a extraer metadatos de PDF, pero tiene límites en el tamaño máximo del archivo. Esta sección le mostrará dos formas de extraer datos de PDF usando Sejda.
Paso 1. Visite sejda.com y seleccione Convertidor de PDF a Excel en Todas las herramientas.
Paso 2. Haga clic en Cargar archivos PDF o seleccione el archivo del almacenamiento en la nube.
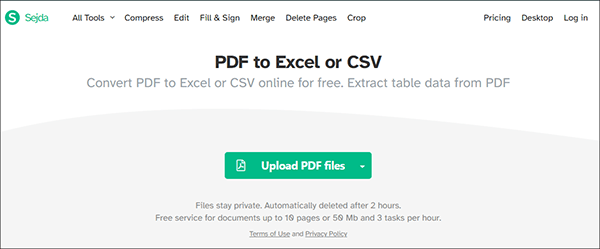
Paso 3. Una vez que cargue el archivo, seleccione si desea que todas las tablas aparezcan en una sola hoja de cálculo. Haga clic en Convertir a Excel.
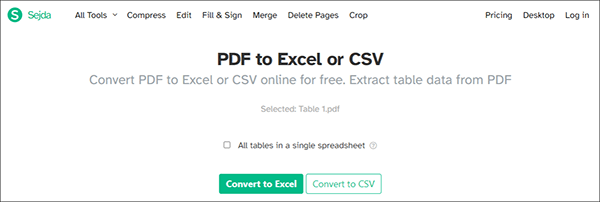
Paso 4. Haga clic en Descargar para guardar el archivo convertido. Sejda descargará el archivo en formato Excel. Una vez que abra el archivo, verá que la extracción de datos de PDF a Excel usando Sejda no causa distorsión de la tabla.
Paso 1. Seleccione Todas las herramientas en el sitio web de Sejda. Vaya a Otro a la izquierda y elija Extraer imágenes.
Paso 2. Haga clic en Cargar archivos PDF y seleccione el archivo de su computadora. También puede cargarlo desde el almacenamiento en la nube.
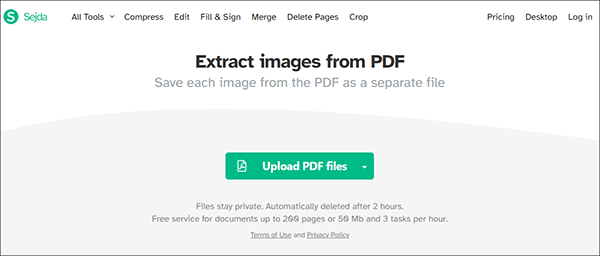
Paso 3. Sejda le permite convertir páginas enteras o extraer imágenes individuales. Elija una opción y haga clic en Continuar.
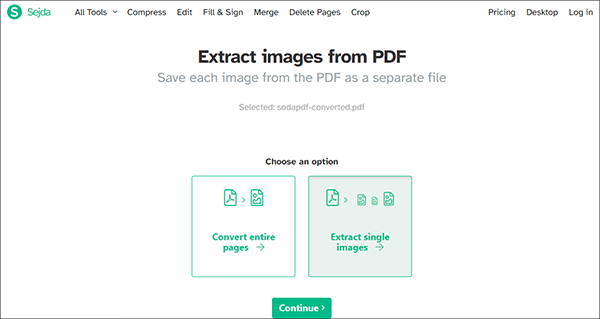
Paso 4. Elige la resolución y el formato de la imagen y, a continuación, haz clic en Convertir. Sejda extraerá las imágenes del PDF y le permitirá descargarlas en el formato de imagen que seleccionó.
PDF24 es una herramienta en línea gratuita que le permite extraer imágenes y páginas de documentos PDF. A continuación se detallan los pasos a seguir para extraer páginas PDF con PDF24:
Paso 1. Visite pdf24.org y seleccione Extraer páginas PDF en el panel de herramientas.
Paso 2. Haga clic en Elegir archivos y seleccione el documento PDF que desea cargar.
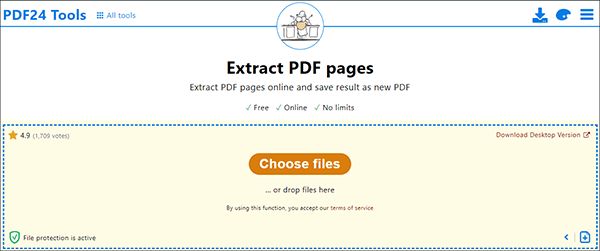
Paso 3. PDF24 cargará el archivo y mostrará sus páginas. Seleccione las páginas que desea extraer y haga clic en Extraer páginas. PDF24 extraerá las páginas y le permitirá descargarlas.
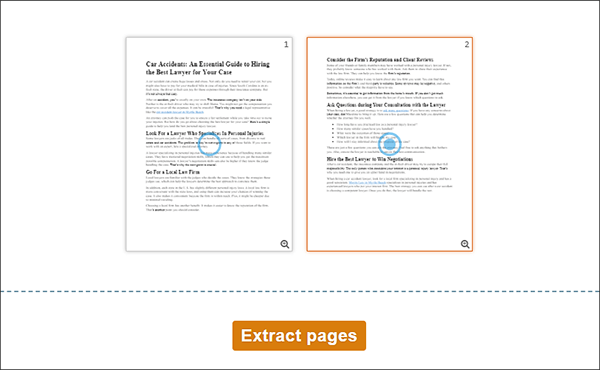
Aprende más:
¿Cómo escanear una imagen a PDF como un profesional? Tu guía definitiva
Una guía paso a paso: Cómo combinar imágenes en PDF en línea y fuera de línea
PDF2Go es otra herramienta en línea que puede ayudarte a extraer datos de archivos PDF. La herramienta es ideal si desea extraer datos de PDF en forma de imágenes y fuentes. A continuación se detallan los pasos a seguir para extraer datos de PDF2Go:
Paso 1. Visite pdf2go.com y busque Extraer recursos en el panel de herramientas.
Paso 2. Haga clic en Elegir archivo para cargar el archivo PDF desde su computadora. También puede hacer clic en la flecha desplegable para importar el archivo desde la nube. Una vez cargado el archivo, haga clic en INICIAR para iniciar la extracción.
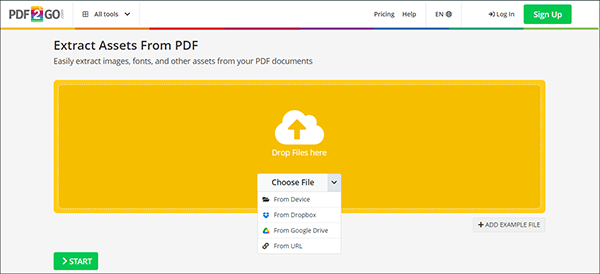
Paso 3. PDF2Go extraerá las fuentes e imágenes del archivo PDF y las colocará como archivos separados. Puede optar por descargar una imagen a la vez o todas ellas en el archivo comprimido.
La extracción de datos de PDF se hace necesaria cuando desea editar o utilizar la información de PDF en una aplicación diferente. Las herramientas y técnicas anteriores le han mostrado las formas más fáciles de extraer imágenes, texto y tablas de PDF.
PDFelement se destaca como una de las mejores herramientas para la tarea porque puedes acceder a ella desde cualquier sistema operativo, utilizando dispositivos móviles y computadoras. Además, le permite extraer tipos específicos de datos de una aplicación. Descargue PDFelement hoy mismo y extraiga datos de los archivos PDF sin problemas.
Artículos relacionados:
Cómo insertar PDF en Word fácilmente [Un tutorial completo]
Text Be Gone: Cómo eliminar texto de PDF [El tutorial completo]
¿Cómo exportar PDF a Word fácilmente? Tu guía práctica definitiva
Conservar el diseño de PDF: Cómo separar páginas en PDF sin esfuerzo
Cómo convertir JPG a PDF como un profesional [Computadora y teléfonos móviles]
Cómo combinar archivos PDF sin Adobe Acrobat [Windows & Mac]