
Comment accélérer la synchronisation iCloud ? 10 techniques efficaces à l’intérieur !

En raison de la popularité croissante des services cloud, les consommateurs d’appareils Apple préfèrent désormais synchroniser et sauvegarder leurs données via iCloud. Cependant, il existe des cas où divers facteurs peuvent nuire à la vitesse de synchronisation d’iCloud, ce qui peut être gênant pour les consommateurs. Cet article examinera les causes de la lenteur de la synchronisation iCloud et offrira plusieurs suggestions utiles aux utilisateurs dans le but d’accélérer la synchronisation iCloud. Pour savoir comment accélérer la synchronisation iCloud, continuez à lire.
Combien de temps faut-il à iCloud pour synchroniser les photos ? La taille des fichiers photo, la vitesse de votre connexion Internet et le nombre d’utilisateurs sur les serveurs iCloud sont quelques-unes des variables qui affectent la rapidité avec laquelle les photos se synchronisent avec iCloud. Des fichiers photo ou vidéo plus volumineux entraîneront généralement un temps de synchronisation plus long. De plus, la procédure de synchronisation sera affectée si votre connexion Internet est plus lente.
Des images plus petites peuvent se synchroniser avec iCloud en quelques secondes dans des circonstances idéales, mais des fichiers vidéo plus volumineux peuvent prendre quelques minutes ou plus. Les paramètres de votre appareil vous permettent de surveiller l’état du processus de synchronisation, et une connexion Internet solide accélérera le processus de synchronisation.
Combien de temps faut-il pour synchroniser iCloud ? Maintenant, nous connaissons la réponse. Mais pourquoi le téléchargement des photos iCloud prend-il une éternité ? Il existe plusieurs raisons pour lesquelles la synchronisation des photos avec iCloud peut prendre plus de temps :
Vous aimerez peut-être :
13 solutions pour réparer les photos iCloud qui ne se synchronisent pas sur iPhone/iPad/Mac
Afin de maximiser le potentiel d’iCloud et de garantir une synchronisation et une sauvegarde rapides des données, nous devons adopter des stratégies pour accélérer la synchronisation. Voici comment synchroniser plus rapidement des photos avec iCloud.
La qualité de la connexion réseau a une incidence sur la rapidité de synchronisation d’iCloud. La vitesse de synchronisation de votre appareil peut être considérablement augmentée en vous assurant qu’il est relié à un réseau Wi-Fi fiable et rapide. Utilisez les procédures ci-dessous pour vérifier la connexion réseau :
Étape 1. Allez dans « Paramètres » sur l’appareil que vous utilisez.
Étape 2. Appuyez sur le bouton « Wi-Fi ».
Étape 3. Assurez-vous que votre connexion réseau est solide et cohérente. Tenez-vous à l’écart des réseaux publics et des emplacements de signaux faibles.

Le transfert des fichiers photo volumineux peut nécessiter un certain temps. Votre appareil peut ralentir et consommer plus d’énergie tout au long de cette procédure. Pour accélérer la vitesse de transfert, il est donc idéal pour garder votre appareil chargé ou branché.
Lorsque votre batterie est faible, le mode économie d’énergie désactive certaines fonctionnalités inutiles pour prolonger la durée de vie de la batterie. La synchronisation des photos de votre iPhone vers iCloud s’arrêtera si votre iPhone est en mode économie d’énergie et que Photos iCloud est désactivée. Par conséquent, vous devez désactiver ce mode. Voici comment accélérer la synchronisation iCloud en désactivant le mode économie d’énergie :
Étape 1. Sur votre iPhone ou iPad, sélectionnez « Paramètres » > « Batterie » > « Mode économie d’énergie ».
Étape 2. Désactivez le mode économie d’énergie s’il est activé.

Étape 3. Continuez à synchroniser les photos à l’aide de Photos iCloud. Cela entraînera le redémarrage du processus de synchronisation des photos iCloud.
Lecture complémentaire : La sauvegarde iCloud bloquée ? Lisez ce guide pour savoir comment résoudre la sauvegarde iCloud qui ne fonctionne pas.
Si la synchronisation de Photos iCloud prend beaucoup de temps, vous devez vérifier si votre espace de stockage iCloud est suffisant pour accueillir toutes les photos et vidéos provenant d’autres appareils. iCloud n’offre que 5 Go d’espace de stockage limité gratuit. Par conséquent, effacez régulièrement les données et les applications indésirables de votre appareil. Voici comment accélérer la synchronisation des photos iCloud en libérant de l’espace de stockage :
Étape 1. Sur votre iPhone ou iPad, sélectionnez « Paramètres ».
Étape 2. Sélectionnez « iCloud » après avoir appuyé sur votre nom.
Étape 3. Appuyez sur le bouton « Stockage iCloud ».
Étape 4. Un aperçu de votre espace de stockage iCloud, y compris la quantité utilisée et ce qui reste, s’affiche ici.

S’il n’y a pas assez de capacité, pensez à obtenir plus de stockage iCloud pour contenir plus de photos et de vidéos et assurez-vous que la synchronisation fonctionne plus facilement.
Les versions logicielles obsolètes peuvent avoir un impact sur le fonctionnement de la synchronisation iCloud. Assurez-vous d’exécuter la version la plus récente afin de préserver les meilleures performances. Voici comment accélérer le téléchargement des photos iCloud à partir de messages en mettant à jour le logiciel :
Étape 1. Allez dans « Paramètres » sur l’appareil que vous utilisez.
Étape 2. Sélectionnez « Mise à jour logicielle » sous « Général ».
Étape 3. Téléchargez et installez la version la plus récente du système d’exploitation si des mises à jour sont disponibles.

En gardant l’appareil actif tout au long du processus de synchronisation, l’approche zéro veille accélère le rythme de la synchronisation. Voici comment synchroniser plus rapidement des photos sur iCloud :
Étape 1. Allez dans « Paramètres » sur votre appareil mobile.
Étape 2. Sélectionnez « Verrouillage automatique » sous « Affichage et luminosité ».
Étape 3. Choisissez « Jamais » pour empêcher l’appareil de passer en mode veille.
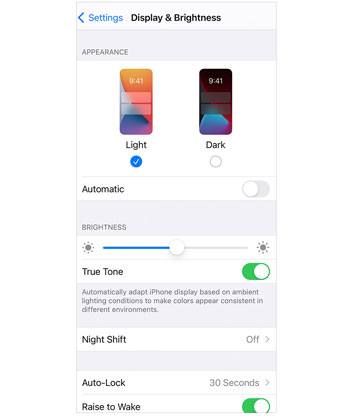
Comment accélérer la synchronisation des photos avec iCloud ? Pour ce faire, vous pouvez désactiver les éléments de synchronisation inutilisés, ce qui ralentit la transmission des données et accélère la synchronisation. De plus, vous pouvez limiter les sauvegardes aux données cruciales et arrêter de sauvegarder l’ensemble de l’appareil pour des applications spécifiques.
Pour en savoir plus:
Comment rendre la sauvegarde iCloud plus rapide (7 raisons et 1 alternative)
[RÉSOLU] La sauvegarde iCloud prend une éternité ? 8 façons simples de le réparer
Le redémarrage de la procédure de synchronisation peut parfois résoudre des problèmes de synchronisation lente. Voici comment accélérer la synchronisation iCloud :
Étape 1. Ouvrez le menu « Paramètres » de votre appareil. Après avoir appuyé sur votre identifiant Apple, choisissez « iCloud ».
Étape 2. Désactivez l’élément de menu « Photos ».
Étape 3. Après un bref délai, activez à nouveau l’option « Photos ».

Des vitesses de synchronisation plus lentes peuvent parfois être causées par des problèmes ou des dysfonctionnements avec les services iCloud eux-mêmes. Sur le site officiel d’Apple ainsi que sur d’autres sites Web tiers, vous pouvez vérifier l’état des services iCloud. Il est conseillé de retarder l’essai des activités de synchronisation jusqu’à ce que les services soient revenus à la normale si vous découvrez des pannes ou des avis de maintenance.

Essayez de contacter l’assistance Apple pour obtenir de l’aide si vous avez essayé les solutions susmentionnées et que le problème persiste. Ils peuvent offrir plus de diagnostics et de correctifs pour le problème de vitesse de synchronisation iCloud que vous rencontrez.
Lisez aussi : Lisez cet article pour apprendre la différence entre iCloud et iTunes Backup.
iCloud est un programme fantastique. Cependant, il a certaines restrictions de stockage. La quantité maximale de données que vous pouvez conserver sur iCloud est de 5 Go, et la seule façon d’augmenter cette quantité est de passer à un forfait iCloud+, ce qui peut être coûteux.
Il existe des moyens rapides et faciles de sauvegarder des photos sur votre iPhone en plus de dépendre uniquement d’iCloud. L’utilisation du logiciel Coolmuster iOS Assistant est l’une de ces techniques. Avec l’aide de cet outil complet de gestion des appareils iOS, les utilisateurs peuvent simplement gérer une variété de données sur leur iPhone, telles que les contacts, les messages, la musique, les films, etc.
Caractéristiques principales de Coolmuster iOS Assistant:
Pour commencer, téléchargez le programme sur votre ordinateur et suivez ces étapes simples pour transférer des photos depuis votre iPhone :
01Ouvrez l’application et utilisez un cordon de données pour connecter votre iPhone à votre PC. Ensuite, faites confiance à votre appareil pour établir la connexion en toute sécurité.

02L’interface principale apparaîtra, vous donnant un accès rapide à toutes les fonctionnalités disponibles dès que le logiciel reconnaîtra votre appareil.

03Ouvrez le dossier « Photos » et visualisez l’ensemble du contenu du fichier. Après avoir choisi les images que vous souhaitez exporter sur votre ordinateur, cliquez sur le bouton « Exporter » pour commencer le transfert de fichiers.

Dans cet article, nous avons examiné plusieurs stratégies et moyens d’accélérer la synchronisation iCloud. Les utilisateurs peuvent simplement augmenter la vitesse de synchronisation iCloud en effectuant les ajustements et les procédures nécessaires, ce qui garantira une synchronisation et une sauvegarde rapides des données. Coolmuster iOS Assistant'est un outil suggéré si vous recherchez une alternative de sauvegarde iCloud. Il gère efficacement divers formats de fichiers en plus de sauvegarder vos images, garantissant ainsi la sécurité et l’accessibilité de vos informations.
Articles connexes :
Comment synchroniser des vidéos sur iPhone [Conserver les formats et la qualité d’origine]
Comment accéder aux photos iCloud sur Android [Facile et rapide]
[Résolu] Comment annuler le stockage iCloud sur iPhone/iPad/ Mac/PC
[Résolu] Comment synchroniser des photos d’iCloud vers Android de 3 manières flexibles ?
Comment réparer iCloud Drive qui ne se synchronise pas sur les appareils Windows 11 /Mac/iOS ?
Comment réparer l’erreur iCloud lors de la connexion au serveur sur Mac/ iPhone / iPad

 Plus de solutions
Plus de solutions
 Comment accélérer la synchronisation iCloud ? 10 techniques efficaces à l’intérieur !
Comment accélérer la synchronisation iCloud ? 10 techniques efficaces à l’intérieur !





