
Comment se débarrasser de la notification d'échec de sauvegarde de l'iPhone : 7 solutions principales

Sauvegarder votre iPhone est essentiel pour protéger vos données. Grâce à une sauvegarde, vous pouvez facilement restaurer votre iPhone , que vous changiez d'appareil ou que vous répariez un problème système. Cependant, il arrive que les choses ne se passent pas comme prévu et que vous receviez une notification « Échec de la sauvegarde de l'iPhone ». Pourquoi cela se produit-il et comment empêcher ces notifications de s'afficher ?
Si vous rencontrez ce problème, vous êtes au bon endroit. Dans cet article, nous vous expliquerons comment supprimer la notification « Échec de la sauvegarde de l'iPhone » et restaurer votre sauvegarde. Voyons voir.
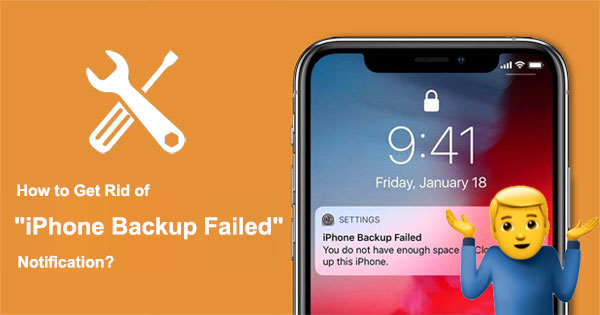
Avant d'explorer comment désactiver la notification d'échec de sauvegarde sur iPhone, il est essentiel de comprendre pourquoi cette notification persiste. Elle est généralement due aux raisons suivantes :
Nous connaissons maintenant les raisons pour lesquelles la notification d'échec de sauvegarde de l'iPhone persiste ; il est facile de résoudre ce problème. Essayez les méthodes suivantes pour résoudre le problème.
La sauvegarde de votre iPhone nécessite un réseau Wi-Fi stable et rapide. Si votre connexion est mauvaise, vous pourriez recevoir une notification d'échec de sauvegarde. Assurez-vous donc que votre appareil est connecté à un réseau Wi-Fi stable et que le débit est suffisant pour effectuer la sauvegarde.
Si votre réseau Wi-Fi fonctionne normalement, mais que la sauvegarde échoue, vous pouvez essayer de réinitialiser vos paramètres réseau. Cela videra votre cache réseau et vos préférences, ce qui pourrait résoudre certains problèmes liés au réseau. Voici comment supprimer la notification d'échec de sauvegarde de votre iPhone en réinitialisant vos paramètres réseau :
Étape 1. Ouvrez les « Paramètres » sur votre iPhone, sélectionnez « Général », puis choisissez « Réinitialiser ».
Étape 2. Sélectionnez « Réinitialiser les paramètres réseau », saisissez votre mot de passe et confirmez la réinitialisation.

Étape 3. Une fois la réinitialisation terminée, votre iPhone redémarrera automatiquement. Reconnectez-vous au réseau Wi-Fi et relancez la sauvegarde. ( L'iPhone ne se connecte pas à Internet ?)
Si votre espace de stockage iCloud est insuffisant, vous recevrez également une notification d'échec de sauvegarde. Vous pouvez vérifier votre espace de stockage iCloud en suivant ces étapes :
Étape 1. Ouvrez les « Paramètres » sur votre iPhone, appuyez sur votre « identifiant Apple », puis sélectionnez « iCloud ».
Étape 2. Vérifiez l'utilisation de votre espace de stockage iCloud. Si l'espace disponible est inférieur à la taille de vos données de sauvegarde, vous devez libérer de l'espace.

Vous pouvez libérer de l’espace de stockage iCloud des manières suivantes :


Il peut arriver que des problèmes surviennent avec votre identifiant Apple, vous empêchant de vérifier votre identité ou de synchroniser vos données. Vous pouvez essayer de vous reconnecter à votre identifiant Apple pour résoudre ce problème. Voici comment désactiver la notification d'échec de sauvegarde de l'iPhone en vous reconnectant :
Étape 1. Ouvrez « Paramètres », puis appuyez sur « Votre nom ». Faites défiler vers le bas et cliquez sur « Déconnexion ».

Étape 2. Saisissez le mot de passe de votre identifiant Apple, puis appuyez sur « Désactiver ». ( Vous avez oublié votre mot de passe Apple ?)
Étape 3. Rouvrez « Paramètres » et appuyez sur « Se connecter à votre iPhone ».

Étape 4. Saisissez votre identifiant Apple et votre mot de passe, puis appuyez sur « Connexion ».
Pour supprimer les messages d'échec de sauvegarde sur iPhone, une solution simple consiste à désactiver la fonctionnalité « Sauvegarde iCloud ». Ainsi, lorsque votre iPhone est verrouillé, connecté au Wi-Fi et branché sur secteur, iCloud ne tentera pas de créer de sauvegarde. Voici comment supprimer la notification d'échec de sauvegarde sur iPhone :
Étape 1. Allez dans « Paramètres » et appuyez sur votre nom.
Étape 2. Accédez à l'option « iCloud » et sélectionnez « Sauvegarde iCloud ».
Étape 3. Dans ce menu, désactivez l'option « Sauvegarde iCloud ».

Remarque : Il est essentiel de sauvegarder régulièrement les données de votre iPhone afin de réduire le risque de perte d'informations essentielles telles que vos photos, vidéos et contacts. Même si vous désactivez la sauvegarde automatique iCloud, vous pouvez toujours utiliser iTunes pour sauvegarder votre iPhone ou le sauvegarder sur un ordinateur .
Si votre version iOS est trop ancienne, cela peut entraîner des problèmes de compatibilité ou de stabilité. Vous pouvez essayer de mettre à jour votre version iOS pour résoudre ce problème. Voici comment désactiver la notification d'échec de sauvegarde de l'iPhone en effectuant une mise à jour :
Étape 1. Ouvrez « Paramètres », accédez à « Général » et sélectionnez « Mise à jour du logiciel ».
Étape 2. Vérifiez les mises à jour disponibles et, s'il y en a, cliquez sur « Télécharger et installer ».

Étape 3. Saisissez votre mot de passe et suivez les instructions pour terminer la mise à jour.
Parfois, des erreurs de sauvegarde peuvent survenir sur votre iPhone en raison de problèmes logiciels mineurs. Redémarrer ou forcer votre iPhone peut effacer certains caches ou erreurs, rétablissant ainsi son fonctionnement normal. Voici comment supprimer la notification d'échec de sauvegarde en redémarrant votre iPhone :
Étape 1. Appuyez longuement sur le bouton « Alimentation » jusqu'à ce que l'invite « glisser pour éteindre » apparaisse, puis faites glisser vers la droite pour éteindre votre appareil.
Étape 2. Attendez quelques secondes, puis appuyez à nouveau longuement sur le bouton d'alimentation jusqu'à ce que le logo Apple apparaisse. Relâchez le bouton d'alimentation et attendez que votre appareil redémarre.

La méthode pour forcer le redémarrage d'un iPhone varie selon le modèle d'iPhone :
Pour iPhone 8 et modèles ultérieurs :
Pour iPhone 7 et 7 Plus :
Pour l'iPhone 6s et les modèles antérieurs :

Si aucune des méthodes mentionnées précédemment ne résout votre problème, vous devrez peut-être contacter l'assistance Apple pour obtenir une assistance professionnelle. Vous trouverez les coordonnées de l'assistance Apple dans « Réglages » > « Votre nom » > « Identifiant Apple » > « Assistance », ou visitez le site web officiel d'Apple et sélectionnez la catégorie de service et le canal appropriés.
Si vous voyez le message « Échec de la sauvegarde iPhone », vous pourriez envisager de désactiver la sauvegarde iCloud ou de libérer de l'espace de stockage iCloud. Cependant, ce ne sont pas les meilleures solutions.
Alors, existe-t-il une meilleure façon de sauvegarder les données de votre iPhone sans vous soucier des limites de stockage ? La bonne nouvelle, c'est que oui ! Coolmuster iOS Assistant est un outil puissant pour PC qui simplifie la sauvegarde de votre iPhone. Contrairement à iCloud, il offre plusieurs avantages clés qui peuvent rendre votre processus de sauvegarde plus fluide et plus efficace.
Coolmuster iOS Assistant – Outil de sauvegarde iPhone fiable :
Installez Coolmuster iOS Assistant sur votre ordinateur et choisissez les méthodes de sauvegarde que vous souhaitez pour démarrer la progression.
01 Téléchargez et installez Coolmuster iOS Assistant sur votre ordinateur, puis lancez-le. Connectez votre appareil iOS à votre ordinateur à l'aide d'un câble USB et suivez les instructions qui s'affichent pour approuver cet ordinateur.

02 Attendez que le programme reconnaisse votre appareil. Une fois la reconnaissance effectuée, l'interface principale s'affichera, comme illustré ci-dessous, avec tous les dossiers organisés sur l'écran principal.

03 Sélectionnez la catégorie de fichier spécifique que vous souhaitez sauvegarder, choisissez le contenu que vous souhaitez exporter et cliquez sur le bouton « Exporter ».

01 Lorsque le logiciel détecte votre appareil, accédez à la section « Super Toolkit ». Cliquez sur l'onglet « Sauvegarde et restauration iTunes » dans l'interface.
02 Cliquez sur l'onglet « Sauvegarde », puis sélectionnez l'appareil que vous souhaitez sauvegarder dans le menu déroulant.
03 Sélectionnez l'emplacement de sauvegarde du nouveau fichier : l'emplacement par défaut d'iTunes ou un autre emplacement sur votre ordinateur. Cliquez sur « Parcourir » pour choisir l'emplacement souhaité, puis cliquez sur « OK » pour lancer la sauvegarde des données iOS .

Tutoriel vidéo :
Si vous recevez une notification d'échec de sauvegarde sur votre iPhone, pas de panique. Cet article explore les causes possibles et les solutions correspondantes pour vous aider à résoudre ce problème. Suivez le guide étape par étape ci-dessus. Cependant, pour éviter de recevoir une notification d'échec de sauvegarde sur votre iPhone, vous pouvez utiliser Coolmuster iOS Assistant comme méthode alternative.
Articles connexes:
[Résolu] Comment résoudre les demandes de connexion iCloud répétées sur iPhone/iPad ?
Le retour arrière de l'iPhone ne fonctionne pas ? Réparez-le en 9 méthodes efficaces.
Comment libérer de l'espace sur iPhone/iPad sans supprimer d'applications [9 méthodes possibles]

 Transfert iOS
Transfert iOS
 Comment se débarrasser de la notification d'échec de sauvegarde de l'iPhone : 7 solutions principales
Comment se débarrasser de la notification d'échec de sauvegarde de l'iPhone : 7 solutions principales





