Coolmuster Android Backup Manager for Mac Online Help
This how-to guide shows you how to back up and restore Android phone data on Mac using Coolmuster Android Backup Manager for Mac. Now, follow the guide below to back up and restore Android data on Mac in one click.
Part 1. Preparation - Connect Android Device to Mac
Part 2. One-click to Back Up Android Phone to Mac
Part 3. One-click to Restore Android from Backup on Mac
Part 1. Preparation - Connect Android Device to Mac
After installing Android Backup Manager on your Mac computer, open it and you'll see the toolbox like below. Please enter the "Android Backup & Restore" module from the toolbox to access the Coolmuster Android Backup and Restore for Mac and start to back up or restore the Android files.
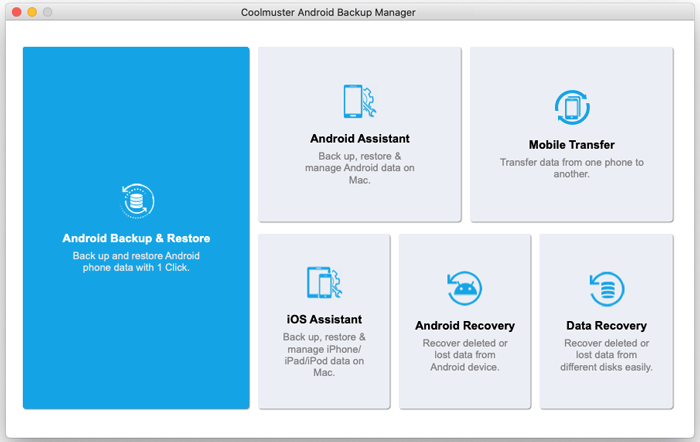
To make your Android device recognized by the program, two connection methods are available for you: USB or Wi-Fi connection.
- USB Connection (Recommended)
Quick look: Connect Android to Mac via USB > enable USB debugging on Android > allow USB debugging on Android > install Coolmuster Android Assistant (Android Version) > Connection is complete.
1. After launching Coolmuster Android Backup Manager on your Mac, please use a USB cable to plug your Android device into the Mac.
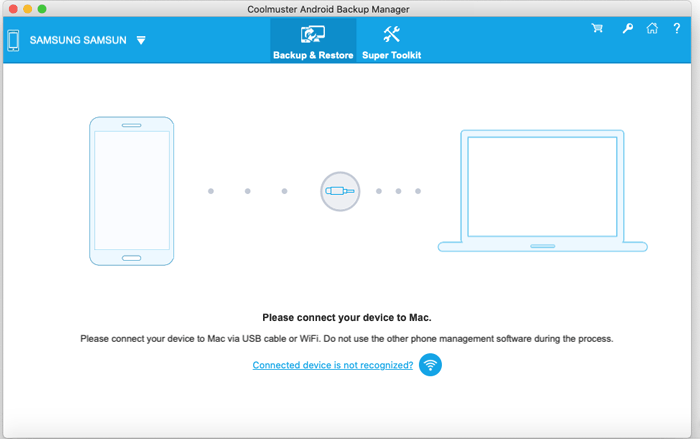
2. Then, the program will start to detect your device. Please follow the on-screen prompts to enable USB debugging on your Android if you see the following interface.
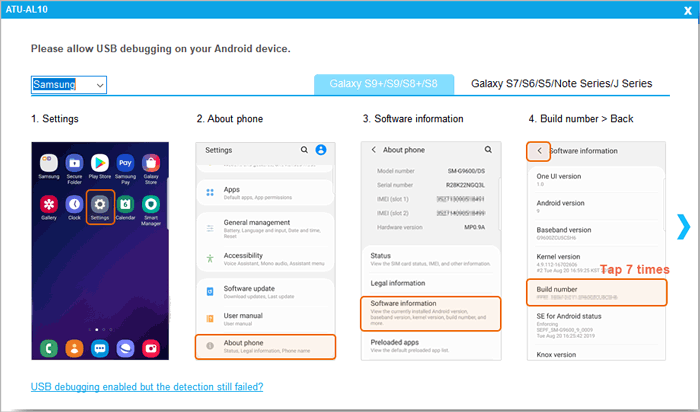
3. For Android devices running Android 4.2 or higher, please tap the "Allow" or "OK" button on your device if you are asked. Well, if you can't see this pop-up window, click the "Show Again" button to authorize it again.
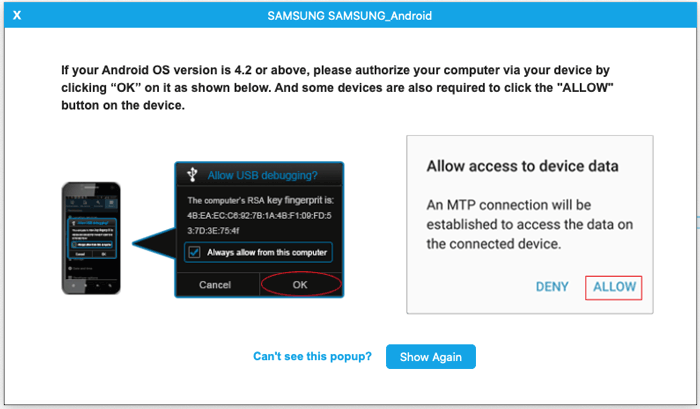
4. To get your phone connected, the software will install Coolmuster Android Assistant (Android Version) on your Android phone. Please click the "Confirm" option on your device to authorize all listed permissions as prompted. Once done, the software will detect your Android phone successfully.
Tips: Fix it here if it failed to connect Android with USB cable.
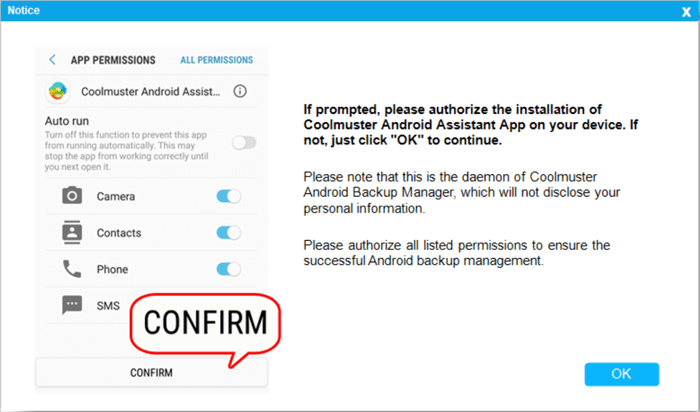
- Wi-Fi Connection
Quick look: Launch Coolmuster Android Backup Manager on Mac > click the Wi-Fi icon > Install Coolmuster Android Assistant (Android Version) > Run the Android version and scan the QR code on computer > Done. See the detailed steps from here >>
Tips: Failed to connect Android via Wi-Fi? Learn what to do from here.
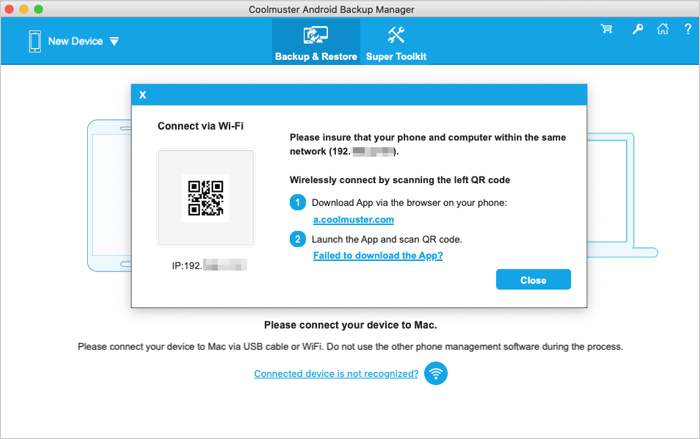
Once the program recognizes your Android device, you can now start to do Android data backup and restore on the Mac.
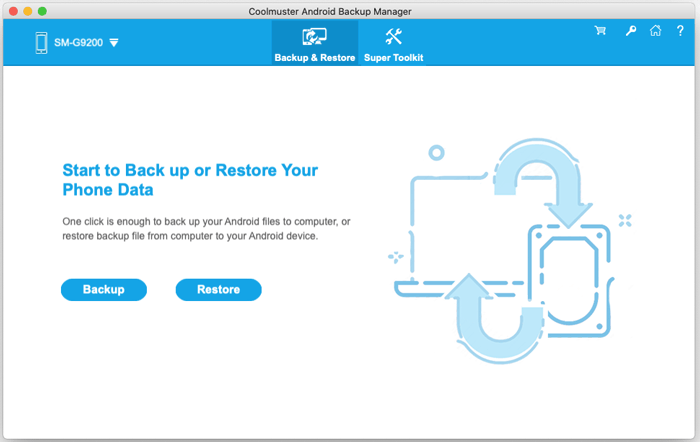
Part 2. One-click to Back Up Android to Mac
- Click the "Backup" button from the main interface and tick the desired file types.
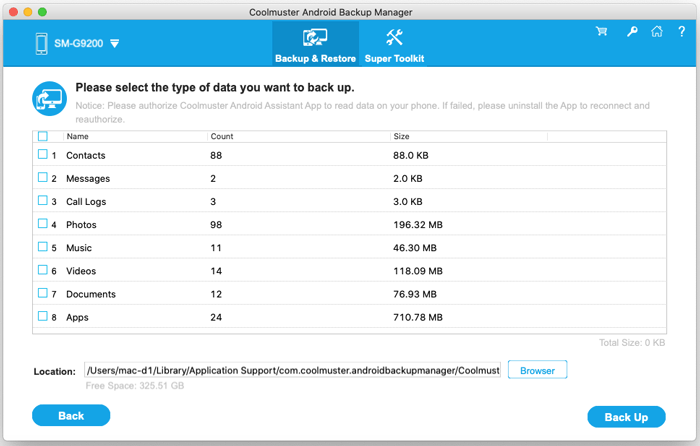
- If needed, click the "Browser" option to customize the storage location on your Mac.
- Hit the "Back Up" button to start the Android backup process.
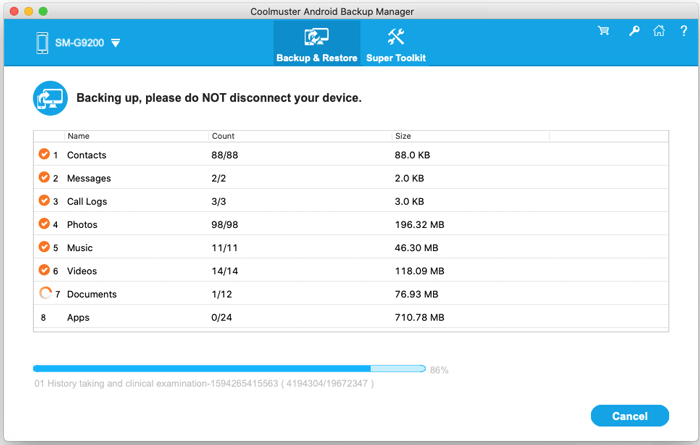
Part 3. One-click to Restore Android from Backup
- Click the "Restore" button from the main interface, then choose the backup file and the data types you want to restore.
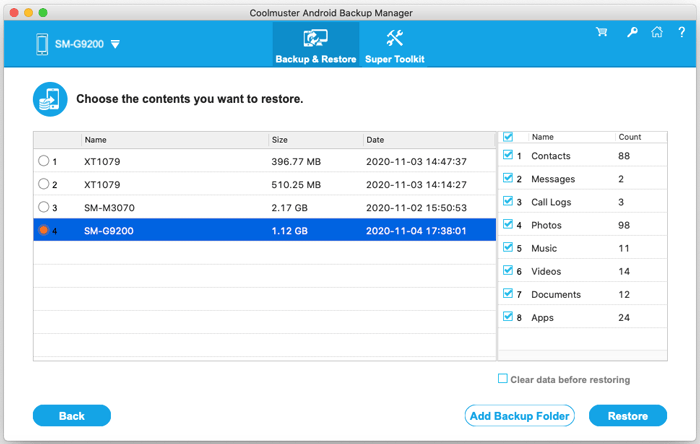
- You can check the "Clear data before restoring" option to delete files on your Android phone if you no longer need the old data.
- Click the "Restore" button below to restore Android from backup.
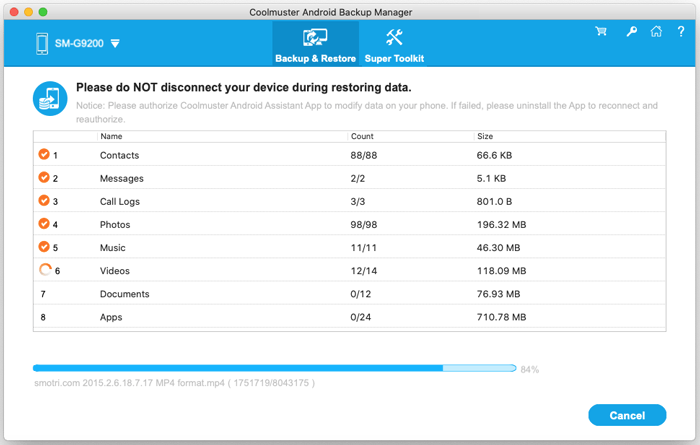
Tips: If you can't see the backup file made by this tool from the list, you can click "Add Backup Folder" to find the previous backup and restore it from your Mac to Android device.
