
Liberando el poder de Microsoft Print to PDF: una revisión completa

El formato PDF es una opción popular de organización de archivos para la mayoría de las personas, ya sea que desee reducir los costos de impresión, enviar documentos con diseños intactos o simplemente imprimir manuales de productos. Por lo general, los archivos PDF son fáciles de imprimir y puede imprimirlos a través de cualquier dispositivo en prácticamente cualquier impresora vinculada. No es de extrañar que siempre muestre el mismo rendimiento impecable.
Por lo tanto, guardar el archivo como PDF es casi innegociable si se quiere conservar el diseño y la calidad del documento. Una herramienta de impresión de PDF, como Microsoft Print to PDF, puede guardar el archivo como PDF sin distorsionar su calidad. Echa un vistazo a esta revisión en profundidad de esta popular impresora de PDF de Microsoft y sus diversas alternativas.
En esta parte se proporciona una breve comprensión de Microsoft Print to PDF.
1. ¿Qué es Microsoft Print to PDF?
Microsoft Print to PDF es una herramienta o función integrada que convierte archivos, como hojas de cálculo de Excel, documentos de Word, páginas web, etc., en archivos PDF. Aparece como una impresora siempre que desee imprimir documentos, especialmente en Windows 10. Como tal, Microsoft Print to PDF es la funcionalidad nativa de "impresión en PDF" creada para usuarios de Windows 10 (y posteriores).
2. ¿Cómo funciona Microsoft Print to PDF?
Si eres un usuario de Microsoft en Windows 10 y versiones posteriores, es posible que hayas notado una entrada vagamente extraña que aparece en la lista de dispositivos e impresoras al solicitar la función Imprimir - Impresora PDF. Comúnmente conocida como Microsoft Print to PDF, ¿qué hace realmente esta impresora Microsoft PDF?
Microsoft Print to PDF no es un dispositivo real. Es un controlador de impresión virtual que puede aprovechar para crear y guardar archivos PDF. ¿Sabía que los controladores de impresión toman y traducen los datos de entrada en imágenes como salida? Por lo tanto, aunque este controlador de Microsoft PDF to Print no imprime literalmente copias impresas, toma cualquier archivo de entrada y lo reestructura en un archivo de formato PDF.
3. ¿Por qué Microsoft Print to PDF no funciona en Windows 10/11?
Hay muchas razones por las que el problema de la impresora PDF de Microsoft no funciona, entre ellas:
4. ¿Cómo soluciono que Microsoft Print to PDF no funcione?
Si tiene problemas con el controlador de Microsoft Print to PDF, pruebe una o varias de las siguientes soluciones posibles:
Leer más:
[Resuelto] Cómo cambiar un documento de Word a PDF de manera eficiente
Cómo combinar archivos JPG a PDF sin conexión y en línea [Windows/Mac]
Además de la impresora de Microsoft a PDF, puede probar muchas otras herramientas de impresión a PDF. En esta parte se revisa el controlador de impresión en PDF de Microsoft y las herramientas alternativas de impresión en PDF.
Como se mencionó anteriormente, el controlador Microsoft Print to PDF convierte y guarda archivos en el popular formato PDF. Microsoft descubrió la importancia de los formatos de archivo PDF e incluyó esta facilidad para sus usuarios. Viene preinstalado para dispositivos Microsoft 10 y posteriores. Puede manipular su función para crear y guardar archivos PDF.
* Cree archivos PDF sin utilizar software externo.
* De uso gratuito.
* Extraiga páginas de archivos PDF y cifre el archivo.
* Conversión rápida.
* Producir archivos PDF distorsionados.
* Provocar la pérdida de formato.
* Limitado a dispositivos Windows 10 y superiores.
Gratis.
Las aplicaciones de Microsoft Office como PowerPoint, Excel y Word permiten imprimir en PDF. Aquí hay un desglose paso a paso de cómo imprimir Microsoft Word en PDF:
Paso 1. Abra el documento o archivo de Word que desea imprimir en PDF.
Paso 2. Haga clic en "Archivo", luego seleccione "Imprimir". Alternativamente, puede presionar "Ctrl" + "P" en su teclado. Se abrirá la ventana de impresión.
Paso 3. Haga clic en el menú desplegable debajo de la impresora. De las opciones, seleccione "Microsoft Print to PDF". Además, puede seleccionar otros ajustes de impresión, como la orientación de la página, las páginas que desea imprimir, el número de páginas que desea imprimir, etc.
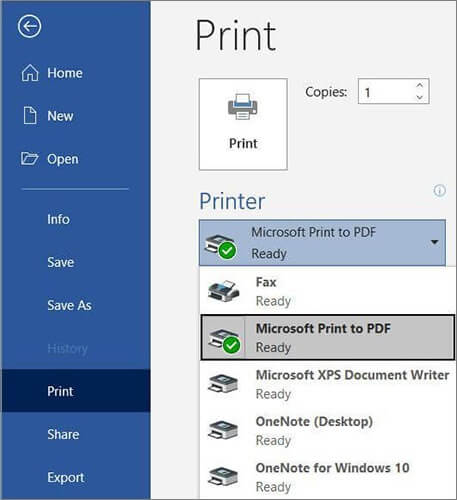
Paso 4. Haga clic en el botón "Imprimir". Se creará un documento PDF. Recuerde guardar el archivo PDF en su PC.
Los mismos pasos operativos se aplican también a PowerPoint y Excel.
No te puedes perder:
¿Cómo fusionar fácilmente PDF fuera de línea y en línea? Encuentra el método que más te convenga
[Soluciones fáciles de oficina] Cómo convertir DOCX a PDF - 6 métodos
Se trata de una impresora gratuita y de código abierto compatible con Windows 7 a 10, así como con Windows Server 2008 a 2019. La función de impresión en PDF le permite crear archivos PDF y manipular otras funciones y elementos PDF. Puede configurar y personalizar los perfiles de impresión una vez que haya instalado la aplicación. Estos perfiles son configuraciones que puede utilizar al crear sus archivos PDF. Con cada perfil, puede acceder a los ajustes preestablecidos de perfil y administrar configuraciones específicas.
* Gratuito y de código abierto.
* Fácil de usar.
* Cree un archivo PDF desde cualquier aplicación que venga con opciones de impresión.
A veces experimentan una calidad de archivo distorsionada.
De uso gratuito.
clawPDF es fácil de usar y puede crear archivos PDF fácilmente.
Paso 1. Seleccione clawPDF de la lista de impresoras instaladas disponibles, luego haga clic en "Imprimir" para imprimir su archivo.
Paso 2. Elija su perfil en la ventana de diálogo, agregue los datos del documento (nombre del autor, palabras clave, tema, etc.) y luego haga clic en "Guardar".
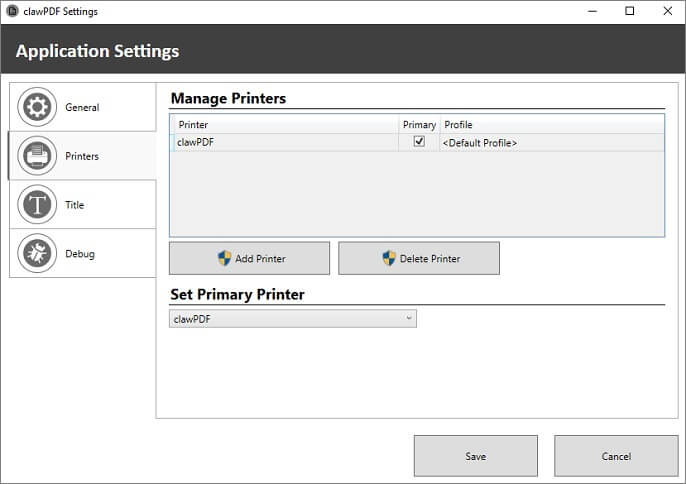
Te puede gustar:
Más allá de los bloqueos: formas efectivas de guardar PDF sin contraseña
Cómo insertar PDF de varias páginas en Word con facilidad [4 métodos]
Con PDF24 Creator, obtiene una herramienta gratuita y con todo incluido que ofrece muchas soluciones para las tareas e inquietudes diarias de PDF. PDF24 Creator le permite crear archivos PDF a partir de cualquier documento imprimible. Las funciones adicionales a las que puede acceder desde esta herramienta de impresión a PDF incluyen la creación de documentos autofirmados, la fusión y división de documentos, la extracción de páginas, etc.
* Interfaz fácil de usar.
* Cree documentos PDF con una pérdida de calidad mínima.
Falta de funciones más dedicadas.
Gratis.
Para utilizar PDF24 Creator para imprimir archivos PDF, puede seguir estos pasos:
Paso 1. Seleccione PDF24 Creator en la lista de impresoras disponibles.
Paso 2. Haga clic en "Imprimir".
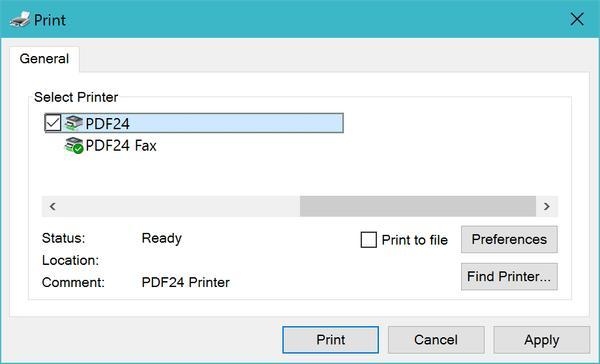
Consulte también:
¿Cómo combinar documentos escaneados en un PDF? [En línea y fuera de línea]
Cómo convertir TIFF a PDF: se revelan los métodos en línea y fuera de línea
El controlador Microsoft Print to PDF es útil para crear archivos PDF a partir de varias aplicaciones de Microsoft, incluidas Word, Excel, etc. Sin embargo, si desea una herramienta más completa para crear archivos PDF, Coolmuster PDF Creator Pro es muy recomendable por su impecable rendimiento y potencia.
Coolmuster PDF Creator Pro puede convertir rápidamente varios formatos de archivo a archivos PDF sin distorsionar la calidad del archivo. Sus puntos de venta incluyen funciones de procesamiento por lotes, uso gratuito y capacidades de personalización al convertir archivos en documentos PDF.
* Disponible tanto para Windows como para Mac.
* Interfaz fácil de usar y experiencia de usuario perfecta.
* Procese varios archivos simultáneamente.
* Cree archivos PDF a partir de varios formatos de archivo, incluidas imágenes (JPG / JPEG / PNG / BMP / TIFF), DOCX, HTML, TEXTO, CHM, etc.
Necesita descargar la aplicación para usarla en su computadora.
* De uso gratuito con la opción de comprar una licencia para funciones más avanzadas.
* Mac usuarios pueden comprar una licencia de por vida por $49.95.
* Windows usuarios pueden adquirir cualquiera de las tres licencias:
1. Licencia de 1 mes a $19.95.
2. Licencia de 1 año a $29.95.
3. Licencia comercial a $39.95.
A continuación te explicamos cómo utilizar esta herramienta para crear archivos PDF a partir de otros formatos de archivo.
01Descargue, instale y ejecute la aplicación en su Windows o Mac.
02El programa ofrece cuatro tipos de conversión: Texto a PDF, Imagen a PDF, Word a PDF y MOBI a PDF. Elija el tipo que desee, como "Word a PDF", y haga clic en "Agregar archivo" o "Agregar carpeta" para importar los archivos de texto de destino.

03Puede personalizar el tamaño de la página, los márgenes y la carpeta de salida para la creación de PDF.

04Haga clic en "Iniciar" para comenzar a crear archivos PDF. Espere un momento, luego haga clic en "Mostrar en carpeta" para acceder a los archivos PDF.

Microsoft Print to PDF es una función avanzada de Microsoft que puede utilizar para crear y editar parcialmente archivos PDF. Solo está disponible para usuarios Windows 10 y más nuevos. Además, al ser gratuito, puedes probar su funcionalidad, que puede ser limitada en términos de calidad, y crear archivos PDF en pocos minutos.
Si necesita un creador de PDF mejor y más mejorado, Coolmuster PDF Creator Pro se lleva la victoria. Es más adecuado para profesionales que desean crear archivos PDF a partir de diferentes formatos de archivo sin cambiar el diseño, el formato y la calidad del archivo. Al igual que el controlador Microsoft Print to PDF, Coolmuster PDF Creator Pro le permite usar la herramienta de forma gratuita y elegir si desea acceder a mejores funciones en un paquete premium.
Artículos relacionados:
Cómo agregar contraseña a archivos PDF de 8 maneras diferentes [Resuelto]
¿Cómo eliminar la marca de agua de PDF de manera efectiva? [5 formas increíbles]
¿Cómo guardar un documento de Google como PDF? [Computadora y dispositivo móvil]
Solución sobre la marcha: convertidor de Word a PDF sin conexión para conversiones rápidas
[Soluciones de oficina] Cómo enviar PDF protegido con contraseña de 6 maneras diferentes
Cómo hacer un PDF rellenable en Google Docs: conozca una excelente salida





