iTunes has been always regarded as a very useful and common tool to manage data on iPhone, iPad and iPod. As a good iOS data management, Apple's iTunes offers a lot of functions and versions for users. However, in addition to syncing iOS data with iTunes, have you ever noticed the function named File Sharing in iTunes? What is it for and how to use it? Therefore, this article is going to show you everything you need to know about iTunes File Sharing.
Part 1. What is iTunes File Sharing?
Part 2. Where to Find iTunes File Sharing Feature?
Part 3. How to Use iTunes File Sharing Feature
Part 4. Pros and Cons on iTunes File Sharing
As we all know, iTunes allows iOS users to transfer music, movies, photos, documents and etc. between computer and and iDevice, and among different iOS devices. And the function of iTunes File Sharing is similar with the feature of syncing data between computer and iPhone/iPad.
iTunes File Sharing, an iTunes feature offered after iTunes 9.1 version, supports users to sync files like ringtones, videos, photos and etc. between computer and iPhone or iPad. For example, you might create a document in pages on your iPad, then transfer the document to Mac/PC so that you are able to open it in pages for Windows10 or Mac OS X. And you are able to sync the ringtones you have created to iPhone with iTunes File Sharing.
Functions of iTunes File Sharing:
Besides, what is worth mentioning is that, different from the ordinary syncing feature, iTunes File Sharing can act as a "Passport" to access the app's "library". As you know that every app has its own library to store the apps files, and yet the original syncing feature does not support to enter these apps' document libraries, but iTunes File Sharing can. What's more, iTunes File Sharing feature allows you to transfer data from iTunes to iPhone apps directly, the guide of which will be introduced in the following part.
However, please note that not every app allows iTunes File Sharing feature. To confirm if you can get the specific app files, you can go to File Sharing feature on iTunes, and check if this app exists on the list of supported applications.
The feature of iTunes File Sharing is easy to find out on iTunes, you might refer to the instructions as below.
Step 1. Connect iPhone to PC
First of all, please connect your iPhone to computer and launch iTunes on PC. Then you might unlock your iOS device, and click your iPhone icon on iTunes window.
Please note that File Sharing can be found only if iOS device has been connected to PC.
![]()
Step 2. Find File Sharing
After that, you might select the App tab under the Settings section on iTunes window. Then turn to the right panel and drag down the window to the end. Thus you can find out the File Sharing section.
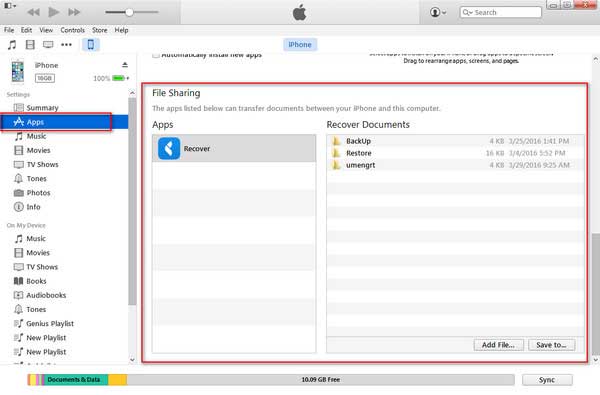
As mentioned above, you can use iTunes File sharing feature to transfer data from iTunes to iPhone apps directly and this part is going to show you how to sync ringtones to iPhone. Since Apple does not allow any apps to sync ringtones directly to iPhone, however, with iTunes File Sharing, it is possible that iPhone ringtone makers share ringtones from ringtone app to computer, and then sync ringtones to iPhone.
Here is how to share ringtones with iTunes File Sharing:
Step 1. Make your iPhone connected to computer with USB cable, and then launch iTunes. Please make sure that you have installed the latest iTunes on your computer. On iTunes window, click your iPhone icon > Apps tab > scroll down to find File Sharing section.
Step 2. In order to export ringtone files, select the ringtone maker app from the apps list, then select the ringtone you want from the Recover Documents on the right panel, then hit the "Save to..." option to select the save path.
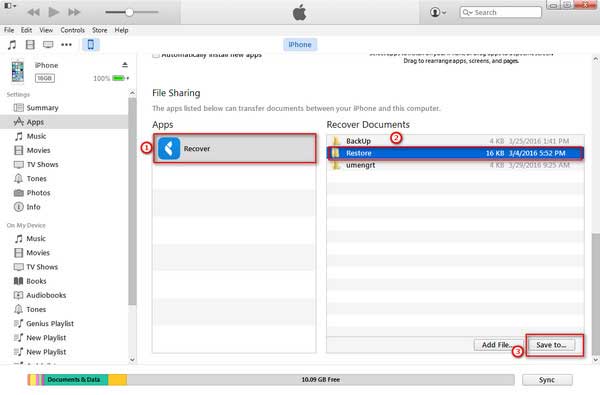
Step 3. Go back to Library on iTunes, then directly drag your ringtones from where you have saved to the Tones tab to save it on your iTunes library.
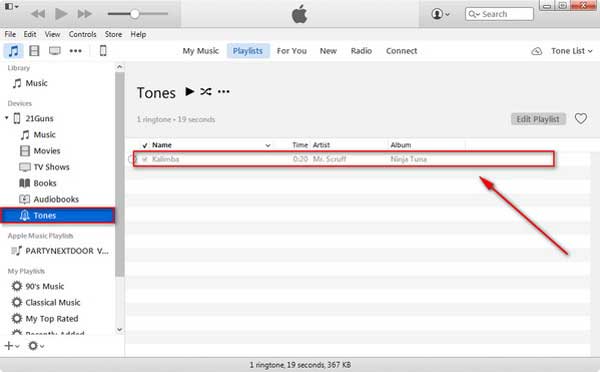
Step 4. Then you can start to transfer ringtones from iTunes to your iPhone's tone. Firstly, you can click the arrow icon besides your iPhone icon, then you can see a list of file folders on your iPhone.
Step 5. Then you can select the ringtone and drag the ringtone to the Tones tab.
Step 6. Finally, you can check if you have synced the selected ringtone to your iPhone. To do so, turn on your iPhone and go to Settings > Sounds, and the new ringtones should be placed on the top on ringtones section.
Every coin has two sides, so does iTunes File Sharing. Below are the advantages and disadvantages about File Sharing of iTunes. Just check it out.
Pros:
1. No data quality loss.
2. Directly transfer app files between iOS device and computer.
3. Supports all versions of iPhone, iPad and iPod.
4. Easy to work with USB cable and wireless network.
Cons:
1. Not every app on iOS device supports iTunes File Sharing feature.
2. Allow to import individual and multiple files, but not file folders.
Related Articles: