
[5 Methods] How to Transfer PDF to iPhone with/without iTunes?

"This seems like it should be so simple and I believe it USED to be. I just need to transfer a PDF from my PC to my iPhone. There used to be a "Books" section in iTunes and you could sync it with the "Books" app on the iPhone. This no longer seems to be possible. How can I accomplish this task? Thanks."
- From Apple Support Community
PDF is one of the most common formats for sharing text and images on computers and phones. Sometimes, you might want to move a PDF file from your PC or Mac to your iPhone so you can read or use it on the go. Luckily, there are several simple ways to do this. Whether you prefer using iTunes, iCloud, or third-party tools, you can easily transfer PDFs to your iPhone and access them anytime, anywhere.

iTunes is the official file management tool provided by Apple, which can help Windows users easily transfer PDF files to their iPhones. However, it's important to note that after data synchronization, it may also delete existing books on your iOS device. If you don't mind that, here is how to transfer PDF to iPhone using iTunes:
Step 1. Connect your iPhone to a Windows computer using a USB cable, then open iTunes on your PC.
Step 2. Add your PDF books to the iTunes library. To do so, click "File" on the top menu > "Add File to Library" > select the PDF files on your computer and import them to iTunes.

Step 3. Click the device icon at the top of the iTunes window.
Step 4. Select "Books" from the left sidebar and then check the box next to "Sync Books".
Step 5. Click "Selected books" and then select the books or PDF files you need to sync. After selection, click "Apply" to start the syncing.
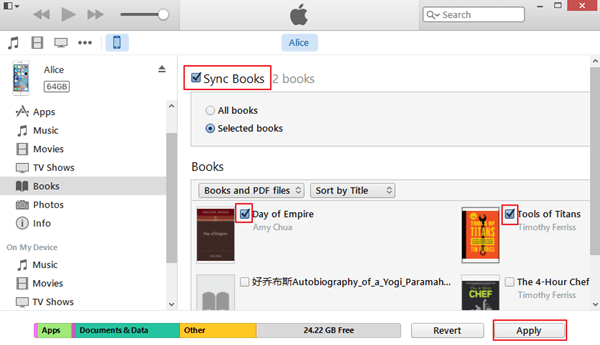
After syncing, you can open the iBooks app on your iPhone and find the PDFs transferred from your PC.
Coolmuster iOS Assistant is an iOS file transfer application that allows you to transfer PDFs to an iPhone from a computer with a few clicks. Unlike iTunes, which may remove the current books on your iPhone after syncing, iOS Assistant will not cause any data loss. You can import the purchased and non-purchased iBooks in PDF format from PC or Mac to iPhone. It is your ideal solution to transfer PDFs to an iPhone without iTunes.
Key features of Coolmuster iOS Assistant:
Download it from the below buttons and follow the guide to copy PDF to iPhone.
Here is how to put PDF on iPhone from PC or Mac using iOS Assistant:
01After downloading the right version of iOS Assistant on your Windows computer, launch it, and you will see the window below.

02Plug your iPhone into the Windows computer using a USB cable. Unlock your iPhone and trust this computer if prompted. The software will quickly recognize your iPhone, you will then see your device display on the screen.

03To move PDF to your iPhone, select "Books" from the left menu > click "Import" on the top > select the PDF files from your computer > click "Open" to start importing. After transferring, the selected PDF files will be on your iPhone.

Video Guide:
Cloud service makes it easy to share files across devices. iCloud Drive is a part of iCloud that allows you to store all your documents. You can use it to upload PDFs from the computer and then access the files on your iPhone with the same Apple ID. (iCloud Drive not syncing?)
Here is how to upload PDF to iPhone via iCloud Drive:
Step 1. Firstly, upload PDF files from PC to iCloud. You can go to iCloud.com on your PC and log in to it with your Apple ID and password. After this, click "iCloud Drive" > upload the PDF documents from the PC to iCloud Drive.

Step 2. On your iPhone, open the "Settings" app > tap [your name] > tap "iCloud" and enable "iCloud Drive".

Step 3. To access the PDF files on iPhone, open the "Files" app on iPhone > click "Browse" > "iCloud Drive". All the documents uploaded from the computer just now are available here. You can click the "Download" icon to get them to your iPhone. (iCloud files not downloading?)
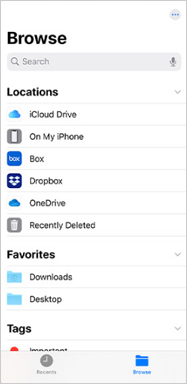
Email is also a very easy way to transfer PDF files to iPhone. But as there's a limitation on the email attachment size, you can only send the small-size PDF files.
Here's how to send PDF to iPhone via email:
Step 1. Log into your email on your Windows computer, create a new email, attach the PDF file, and send it to your own email address.
Step 2. Open the Mail app on your iPhone, log into the same email account, and find the email you just sent.
Step 3. Open the email and click on the PDF file attachment to download it, then choose to save it to the "Files" app.

AirDrop is a handy tool for transferring files between Apple products. If you have a Mac, you can quickly transfer PDF files to your iPhone using the AirDrop feature.
Here is how to send PDF to iPhone from a Mac using AirDrop:
Step 1. Enable AirDrop on your Mac: Open "Finder" > "AirDrop" > Allow your Mac to be discovered by "Everyone" or "Contacts Only".

Step 2. Turn on AirDrop on your iPhone. You can go to the Control Center and then enable "Bluetooth", "Wi-Fi", and "AirDrop". Then, set it to "Everyone" or "Contacts Only".

Step 3. Locate the PDF file you want to transfer on your Mac, right-click, select "Share", and then choose "AirDrop".
Step 4. Find your iPhone's name in the AirDrop interface and click to confirm sending.
Step 5. A request will pop up on your iPhone; click "Accept".
This post has introduced how to get PDF from Windows to iPhone in four ways step by step. Apple's official way is to use iTunes to transfer files between iPhone and PC, but it is complicated and may lead to data loss. iCloud Drive and email are suitable for everyday small file transfers. If you're looking for a faster and more convenient transfer experience, consider trying Coolmuster iOS Assistant. It offers a safe and easy way to transfer files from a PC to an iOS device and vice versa.
Related Articles:
[5 Easy Ways] How to Transfer PDF Files to iPad from Computer?
How to Convert PDF to Word in Windows 10/11? A User-Friendly Guide
How to Transfer Files from PC to iPhone Without iTunes - 6 Ways
How to Transfer Videos from PC to iPhone with or without iTunes





