
How to Fix iCloud Drive Not Syncing on Windows 11/Mac/iOS Devices?

iCloud Drive allows users to store and access their files on all Apple devices. With this service, you can guarantee that no matter where you are or what device you use, all of your documents remain up-to-date. And if you're an iPhone/iPad user, Files App makes this experience even more real. iCloud Drive makes it easy for Windows, Mac, and iOS device users to keep their documents and files perfectly synced up. Now you can easily access your content from any device without having to worry about manually transferring data between them. However, iPhone users frequently get 'iCloud drive not syncing' issues.
If your iCloud Drive is not syncing, and aren't sure how to fix it, you've come to the right place. We have all the answers for you. Keep reading to learn more about these simple yet effective solutions.
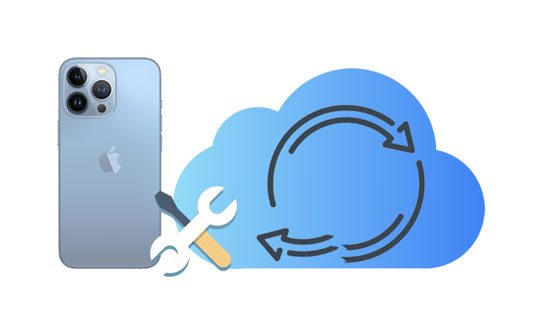
iCloud is an exceptional cloud storage platform that allows users to keep a wide range of data, including documents, videos, audio files, and photos. What's more impressive is that this service comes included in Apple devices such as iPhones and Mac computers, which has resulted in its vast user base worldwide. Not only can Apple device owners use iCloud, but Windows users can also take advantage of its amazing features.
Despite being a dependable storage service, sometimes iCloud doesn't sync on Mac or Windows PC. This leads to the unfortunate predicament that your data may not be up-to-date on your device, and you can find yourself in a difficult situation where you desperately need it but cannot access it.
There are many possible reasons why iCloud Drive may not sync; they include the following:
To help those encountering iCloud drive desktop and documents not syncing, we will be exploring how to resolve this problem. Keep reading!
Encountering problems with iCloud Drive on Windows 7, 8, 10, or 11? Thankfully, there are multiple solutions to help you get back up and running. If your iCloud Drive is not syncing windows 10, here is what to do:
One of the possible reasons why iCloud Drive isn't syncing with your Windows 10 is that it has been disabled. Ensure you check if iCloud Drive has been enabled for successful synchronization. Here are the steps:
Step 1. Head to the Start menu on the PC and search for iCloud.
Step 2. Open it, look for iCloud Settings, and then select it to open up its contents.
Step 3. Check the "iCloud Drive" option then click the "Apply tab."

If your computer is on an older version of Windows, you are at risk of experiencing the issue of ‘iCloud drive not syncing.’ To resolve this problem, update the new system by quickly accessing Windows Settings, then head to "Update & Security". Once done, click on the updates tab.

If you are still experiencing issues with iCloud,, your outdated version of iCloud is to blame. Fortunately, updating is a breeze, simply head over to Apple Software Update in your computer's Search bar and check for an available update.

You need a strong and stable network to have a successful data sync on a PC. If not, the syncing process will not be successful. If you're having a network issue, make use of the built-in service called Network troubleshooter. To access it, go to Windows Settings, to "Network and Internet," then choose "Status." After that, look for the "Network troubleshooter" option. You can now troubleshoot the network and fix it.
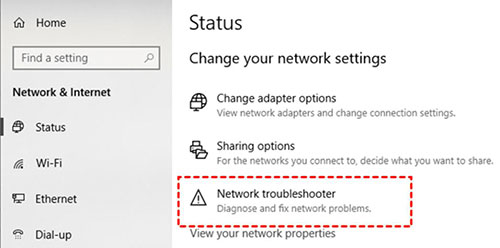
iCloud may sometimes stop working due to a temporary failure. So, stopping it and then restarting it again may solve the issue. Here are some simple steps that can help you do so:
Step 1. Right-click on the taskbar to choose "Task Manager."
Step 2. When on the task manager, scroll down and choose "iCloud services." Afterward, click on the End task tab on the right side.
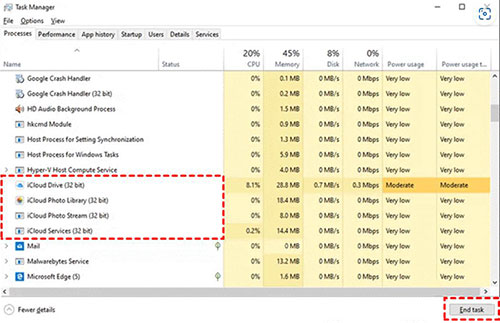
Maybe your account is stuck and it's preventing iCloud not to sync. The most important thing is to try signing out of your iCloud account and then back in again.
Step 1. Open iCloud on PC from the system tray at the bottom of the screen.
Step 2. Click on the sign-out button, then sign in again.

If the problem persists after logging out of your iCloud, try reinstalling the app. It may resolve the problem. To uninstall iCloud from your Windows PC, here are some easy steps:
Step 1. On your Windows Settings, find "Apps & feature."
Step 2. Look for "iCloud" and click on it, then choose the "Uninstall" button.
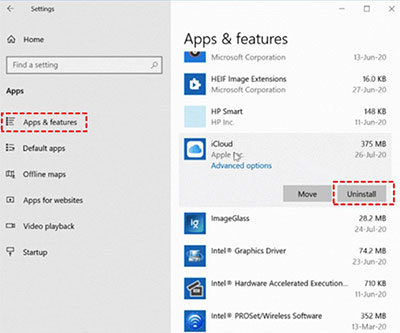
The issue may not necessarily be your personal computer; it could be a problem on Apple's end. To verify if iCloud Drive is down, visit the Apple System Status page and examine its status in your region. Look at the status next to the iCloud Drive.
If it's showing a green dot next to iCloud Drive, it means there's no problem, but if it's red, it implies a problem in your country. So, wait for the problem to be resolved by Apple.

The Microsoft Store version can also apply to iCloud for Windows. It's slightly efficient and offers better features like Files On-Demand and iCloud Sharing. Thus, if you're having difficulty getting iCloud to sync on your PC, consider upgrading to the Microsoft Store version.
When you're short on time to resolve the issue or the methods above aren't helping, try using your iCloud Drive directly from the Web. Not only can you upload and download files and rename folders and documents quickly, but you also share with others.

You may like:
Restore from iCloud Paused? Fix It with 9 Solutions Here!
Top 7 Solutions to Fix iCloud Photos Stuck at 1%
Just like Windows computers, you can also do a few tweaks to your Mac and fix any issues with iCloud Drive.
Mac iCloud Drive not syncing issue could be as a result of discrepancies in date and time settings. Ensure that the time zone on your Mac is current to allow the iCloud Drive to update new and changed files in a timely manner. Here is how:
Step 1. Head to "System Preferences" then choose "Date and Time'. Now choose the "Time Zone."
Step 2. At the bottom of the screen, click on the lock icon, then enter the admin password to unlock.
Step 3. Choose "Date & Time" then check the option for "Set time & date automatically".

If your iCloud Drive is not syncing or is stuck in an uploading loop, it could simply be a temporary error from within the application itself. To correct this issue, try restarting iCloud to eliminate potential bugs causing the problem. Here are the steps:
Step 1. Select "Apple menu," then choose "System Preferences," click on "Apple ID," and proceed to "Overview." Choose iCloud in the System Preferences.
Step 2. Tap on "Sign Out" below Apple ID/ iCloud window and exit it.
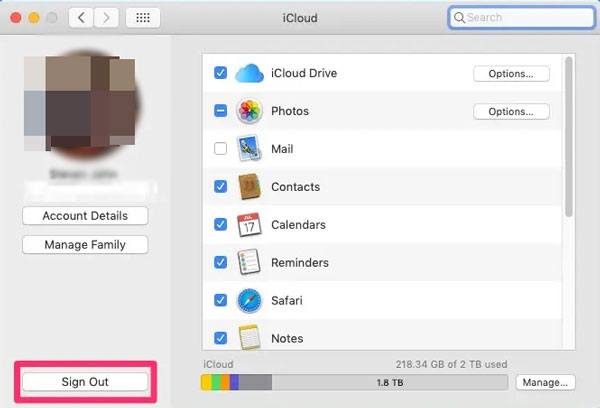
Step 3. Click on the Apple logo, then "Restart."
Step 4. Now open the Apple ID/ iCloud from the System Preferences once done restarting the computer.
Step 5. Input your Apple ID and passcode to log into iCloud on Mac.
Tap "iCloud" and turn it on.
Now iCloud is active and will automatically sync with iCloud Drive and any other Apple devices you have.
If you notice that some of your document folders aren't properly syncing to iCloud Drive, check if you have allowed them to keep data in iCloud. To sync any file with iCloud Drive, you'll need to open System Preferences and select "Apple ID." Once there, click the "Options" button next to iCloud Drive and see the items already checked. If what you're syncing has not been checked, it cannot be synced. Ensure to check it to sync in iCloud.
Still finder iCloud Drive not syncing? If you're experiencing difficulties syncing your iCloud Drive, check to ensure your devices are signed into the same account. You can log out of the current account and then log in to the same account. Normally, if you have signed into your devices with the same account, they'll show in your Apple ID.

In some rare cases, a system bug can lead to an issue with the iCloud sync function. You should update your Mac to the latest version that carries the necessary bug patches. After doing so, you'll be able to restore the synchronization of files on your Mac. Here are steps to update a Mac computer:
Step 1. Launch the Apple menu and choose "System Preferences". When there, choose "Software Update."
Step 2. Tap "Update Now/Upgrade Now" to upgrade macOS.

If all the above solutions don't help you resolve your iCloud Drive syncing issue, there are likely complex and undetectable errors. Reach out to Apple Support for further assistance and provide them with relevant details about the problem. With their knowledge base of expertise, they'll be able to identify what might have gone wrong.
See more:
7 Common Solutions to Fix iCloud Upload Stuck Issue Easily
iPhone Won't Backup to iCloud, How to Fix It?
If you'd rather take the easy way out, consider using a dependable third-party recovery tool to effortlessly fix iCloud problems on your iOS devices. iOS System Recovery has been praised for its performance and reliability in such matters; it's worth trying if you want to get rid of this issue quickly.
It is very easy to use. You must connect your iPhone to a computer, and the software will instantly detect whether it needs repairs. A step-by-step guide will direct you through the repair process until your device returns to its normal state. This tool guarantees safety as it only focuses on repairing iOS systems without affecting your data.
Key Features of iOS System Recovery:
How to fix iCloud not syncing problem in your iOS devices via iOS System Recovery:
01Install iOS System Recovery on the computer and launch it. Select "More tools" on the left and choose "iOS System Recovery" from the main interface to go to the "iPhone System Recovery" window.

02Press the "Start" button to start fixing your iPhone's system issues, and boot the device into Recovery mode.

03Tap the "Repair" icon and download the correct iPhone firmware. After downloading the firmware, the software will start fixing issues in your iPhone and allow iCloud to work as supposed.

Your data is the most precious thing to you. Before you attempt to fix iCloud not syncing problems, it is always good to take a full backup of all your current data so that if something goes wrong during the process, you know you have a copy somewhere.
The best way to back up your data is to use Coolmuster iOS Assistant. This is the best alternative to iCloud for backup. Boasting an abundance of features, this all-around iPhone manager is undoubtedly one of the most capable data managers for iOS devices. You can back up your entire iPhone files to the computer selectively or at once. This comprehensive tool lets you keep track of and organize your data like never before.
Transferring and backing up content will be as easy as pie. It supports all types of files, including contacts, text messages, photos, music, videos, notes calendar, applications, and more from an iPhone, iPad, or iPod touch to your computer. Additionally, you can also import a variety of documents from your computer onto your iOS device phone with ease.
What Coolmuster iOS Assistant can do:
Check the steps below and back up your iPhone/iPad data in one click:
01 Install the software on either PC or Mac
Select to download the Mac or Windows version of the program, depending on the computer you are using. Once you install it, launch it and connect your iPhone to the computer with a USB cable.

02 Choose iPhone data to backup after previewing
After the program recognizes the device, all files will be listed on the main interface with different categories. Choose the files you want to back up by checking them from the left panel. For instance, if you want to back up photos, click on the Photos category from the left panel. Preview and choose those pictures you wish to back up. Do the same with other files of your choice.

03 Transfer to a computer for backup
When you are done selecting the files to back up on the computer, tap the "Export" button from the top menu. All selected files from your iPhone will instantly be moved to the computer.

Following the above solutions, you can easily fix iCloud errors and sync your data without delay. However, it is always important to back up all your important data before attempting any changes in the system settings. For this purpose, Coolmuster iOS Assistant is undoubtedly the best option available. Its efficient functionalities, user-friendly interface, and instant data-transferring experience make it perfect for those who want to back up their files in one click. iOS System Recovery is a great tool to fix system problems on your iOS and allow iCloud to work properly.
Related Articles:
How to Fix iCloud Back Up Now Greyed Out?
Fast Fix iCloud Contacts Not Syncing | 8 Ways and Powerful Alternative
iCloud Backup Failed | iPhone Not Backing Up to iCloud (12 Fixes)
Contacts Didn't Transfer to New iPhone? 7 Flexible and Easy Fixes
Fix iCloud Link Not Working or Loading | Effective Solutions





