Why Need to Put Your iPad in Recovery Mode?
Even powerful, fantastic tech products like those manufactured by Apple can be prone to malfunction, glitches and unreliability. Sometimes your iPad may stop working, it may have a blank screen or keep freezing or worse. You may have been trying to jailbreak it and cause some kind of malfunction; you may have even downloaded some kind of malicious adware onto it. For whatever reason, there may come a time you need to reset or reboot it completely-beyond just restarting it all over again. You may not even be able to wake if from "Sleep Mode". At this point, you will need to put your iPad in recovery mode. This allows your tablet's software to revert to its default settings, restore your device and solve any issues that may have arisen for any reason.
How to Put iPad in Recovery Mode?
Doing this is starting the "iBoot" function, a program that causes it to revert to its current of last firmware version. First you will have to make sure your tablet is fully charges. Plug your charger connection to the wall outlet, but do not connect it to your tablet yet. Hold the "Sleep" button until the red slider appears and switch your tablet off. When it is completely off, press and hold the "Home" button. While you are doing this, connect your iPad to the power cord. The iPad should turn on. You should see a screen that had a picture of your USB cord and any apps that were on while you put the iPad in recovery mode. It will tell you that app detected your tablet in recovery mode. It will say that your tablet must be restored before you can use it again. From here, hit "OK". Upon doing this, your tablet will be ready to be restored.
Why We Need An iPhone Data Recovery Program?
Sometimes this method may not work or the "Home" or power button isn't working. In this case, you may need to use a third-party software app such as RecBoot to force your tablet into recovery mode. This is why a data recovery program such as Coolmuster iPhone Data Recovery for Windows or iPhone Data Recovery for Mac can be very useful is situations such as these. If you have to put your tablet into "Recovery Mode", you may lose data you downloaded from your last firmware update. Luckily, using Coolmuster Data Recovery for iPhone iPad iPod is extremely easy. Every time you sync your iPad with iTunes on your computer, it will back-up files from your tablet onto your computer.
All you need to do is download Coolmuster Data Recovery for iPhone onto your laptop or desktop from the downloading links below (installation is free).
Step 1: Run the iPhone data recovery program and extract backup file
You launch the program, it will scan your computer and locate the backup records for devices you may have synced with this computer before. Locate the icon for you iPad and highlight it. Then click the "Start Scan" button.
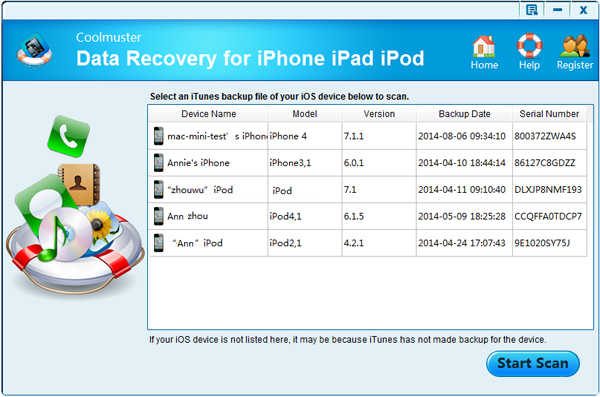
Step 2. Preview and select the iPhone data for recovery
When the scan is finished, the program will display all the iPad's content in categories, including Call History, Contacts, Text Messages, Notes, Safari, Calendar, Reminders, Voice Memos, Camera Roll, Photos, etc. Before recovering your iPhone data, you can open each category and preview the files one by one.
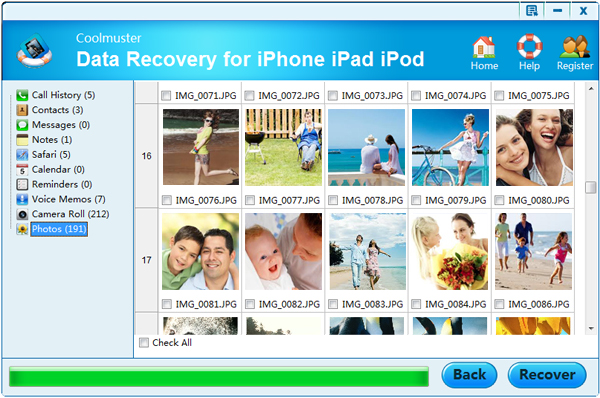
Step 3. Restore lost data on your iPhone
Check all the boxes for the files you want to recover and click the "Recover" button. This will bring out the output folder choosing dialog box. Define or name a folder you wish to keep the recovered files and click the "OK" button.
And your iPad's recovery process will commence! Having the Coolmuster Data Recovery for iPhone/iPad/iPod is a must for any tablet owner.