
Supercharge Your PDFs: A Guide to Adding Dynamic Annotations for Enhanced Collaboration

Adding annotations to a PDF is a good way to exchange the reading responses with other readers and provide feedback on a project or report. Also, notes and annotations on a PDF can make the file information clearer and easier to read. To let you add comments to a PDF file easily and efficiently, I would like to share my experience in annotating PDF on both Mac OS X and Windows PC.
Thanks to the power of the Mac OS X, using Mac built-in Preview application is enough for adding comments to PDF, with no any other additional software needed.
1. Preview is the default PDF viewer for Mac OS X, so you just simply double-click on your PDF and it will be opened in the Preview application automatically. If you have associated your PDF files with other applications, you need to drag and drop PDF on the Preview to launch the PDF in Preview.
2. Here are the detailed operations on annotating PDF:
- To annotate text, you should use your "I Beam" text cursor to select the text you want to mark up.
- To add note, oval or rectangle, you need to select the area of the PDF where you want to put these objects and then choose "Tool" > "Annotate" > "Add Oval (or Add Rectangle)" from the menu bar.
- To add notes with text and date information, you can go to the menu bar and click "Tool" > Annoate" > "Add Note". The text for the note will display on the left sidebar of the PDF.
3. After adding notes to the PDF, you can save the PDF files with annotations included.
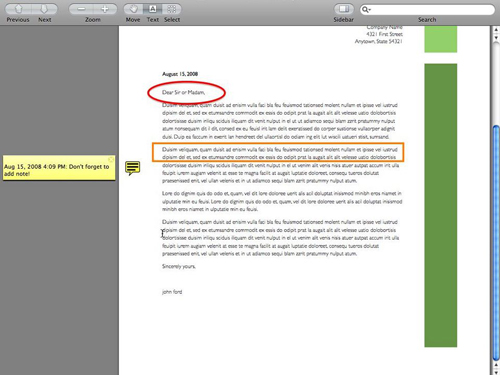
Adobe Acrobat provides you with the Comment and Markup tools that allow users to comment on a sentence or block of text within a PDF document.
1. Open your PDF document in Adobe Acrobat, navigate to the "View" menu and click "Toolbars" > "Comment and Markup" to bring out the toolbar for annotating PDF.
2. Select the desired tool to add annotations to PDF. Tools include highlight, underline, sticky note and arrow:
- To add sticky note to PDF, you should click "Sticky Note" in the "Comment and Markup" toolbar to add comments. You can also change the shape and color of the sticky note by clicking "Options" > "Properties".
- To create a text box in the PDF, you should choose "Text Box Tool" in the "Comment and Markup" toolbar and choose the location where you want to insert the text box.
- To add callout to PDF, you can click "Comment and Markup" tools and select "Callout Tool". Click in the PDF document to choose where you want to place the text box and then type your comments in the callout box. Click outside the box when you finish annotating PDF.
3. Select "File" from the top menu and then choose "Save" from the drop-down list to save the changes.
In conclusion, adding annotations to PDF files is an effective way to exchange reading responses and provide feedback. Whether you're using Mac OS X or Windows, there are built-in tools available to annotate PDFs. On Mac OS X, Preview offers a simple and convenient way to annotate text, add notes, and mark up PDFs. For Windows users, Adobe Acrobat provides a range of Comment and Markup tools for highlighting, adding sticky notes, and more. Enhance your collaboration and make your PDFs more informative with these annotation techniques.
Related Articles:

 Office Solutions
Office Solutions
 Supercharge Your PDFs: A Guide to Adding Dynamic Annotations for Enhanced Collaboration
Supercharge Your PDFs: A Guide to Adding Dynamic Annotations for Enhanced Collaboration