
[Easy PDF Solutions] How to Convert Scanned PDF to Word via Multiple Ways

One common technique to digitize any document is by scanning it, but scanned files aren't editable because they normally come out as images in PDF format. This is where the need to convert scanned PDF to Word arises.
But, if you don't have the know-how, changing a scanned PDF to Word can be strenuous. Luckily, this guide opens you to various ways to convert a scanned PDF file to a Word document. Let's get rolling.
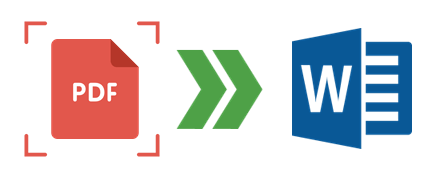
Yes. It is possible to convert a scanned PDF file into a Word document. But, it needs a special process known as OCR (Optical Character Recognition). First, you process the document with OCR, then convert it to Word. OCR enables software to detect and extract the text from scanned images and then convert it to editable text like Word.
If you've just scanned the paper documents and saved them as PDFs, you must have a secret strategy when you need to change them to editable Word documents. Lucky you, we have crafted the methods to help you change scanned PDF to Word. They are as follows:
PDFelement is an excellent software that supports converting scanned PDF files into editable Word documents while retaining the file layout. All this is possible because of its awesome OCR feature. Besides, it assures high quality of the converted files.
PDFelement is highly versatile and very powerful. It makes the conversion process a cakewalk. Moreover, it's an offline app that works on Windows and Mac computers. It produces accurate and fast results. It only takes seconds to convert a scanned PDF to a Word document.
01Find and open your scanned PDF
Start by launching the PDFelement software on the computer. After that, open the scanned PDF directly by tapping Open PDF.

02Conduct the OCR action
After opening the file, a notification window will appear at the upper section of your window, asking if you want to perform OCR; if not, you can tap on the OCR option at the top menu to change your scanned PDF into a Word document.
After that, you'll see a window appearing. Tap Scan to editable text to convert the scanned PDF file to an editable file. Choose your preferred OCR language and hit Change Language from the popup window.

03Start the conversion process
Head to the Convert button and tap on To Word. Tap the Settings icon from the popup window to ensure you've chosen the Only Scanned PDF option. Initiate the conversion process by tapping on the OK button.
Why go through the hassle of looking for an online tool to convert scanned PDFs when you can do it manually? The Microsoft Word program makes that possible. Since most of us are well conversant with this app, it's the go-to option. The app will optimize the file and convert it to an editable one.
But, the file created won't appear exactly like a scanned PDF file, especially if the original one has many images and graphics. Besides, there is a high chance for the layout to be rearranged. Overall, the Word application strives to provide a pretty accurate, editable text document.
Here are steps to change scanned PDFs to Word docs:
Step 1: Find the scanned PDF to convert
Start by opening your scanned PDF file from the computer file menu. Right-click on the file, and you'll see a list of menus on the screen with an option to open your file in several applications. Press Open With and choose Word.
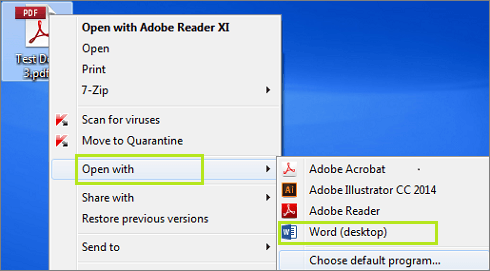
Step 2: Convert your PDF scan to Word
After choosing the Word option, the conversion process will begin. You'll get a notification asking to confirm the process. Press OK to confirm. After that, the conversion process will automatically begin.

This is one of the top converter apps suitable for converting scanned PDFs to Word documents. Adobe Acrobat claims to change the scanned files without tampering with the format or type of content. It has an automated and built-in OCR feature to make it possible to convert scanned files while maintaining the format.
Here are steps to turn a scanned PDF file into Word with Adobe Acrobat:
Step 1: First, open your scanned PDF in Adobe Acrobat.

Step 2. Click on the Export PDF tool in the right pane. And select Word Document as the export format from the available options.
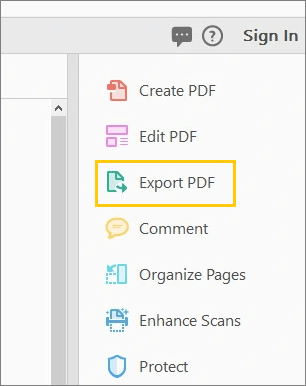
Step 3. Click on Export and choose the location where you want to save the file.
You can also use an online tool to turn the scanned PDFs into Word. Because online tools work entirely on the internet, they can be used perfectly on any computer operating on any OS, whether it is Mac, Windows, or Linux. However, remember these online tools come with benefits and limitations.
New OCR is one tool that never fails in converting scanned PDF files to Word online. This tool supports multiple recognition languages/fonts. You don't have to create a user account before using it.
Below are steps to change a PDF scan to Word:
Step 1: Head to Free Online OCR website, then click the Choose File button to upload your scanned file.
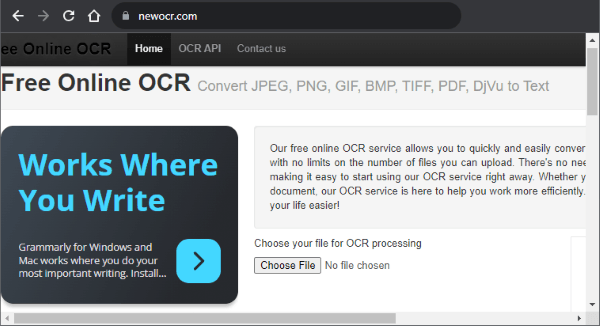
Step 2: Press the Preview tab, and wait for the preview to finish. After that, tap on the OCR button, then follow the instructions on the screen to finish the procedure.
Google has an OCR function in all online document products. It isn't visible to many since most users don't check it off beforehand. Follow the below steps to learn how to convert scanned PDF into Word using Google Docs:
Step 1: Sign in to your Gmail account and then go to your Google Drive.
Step 2: Tap the Settings button in the upper right section. On the Settings page, check Convert uploads to Google Docs editor format. Tap the Done button after that.
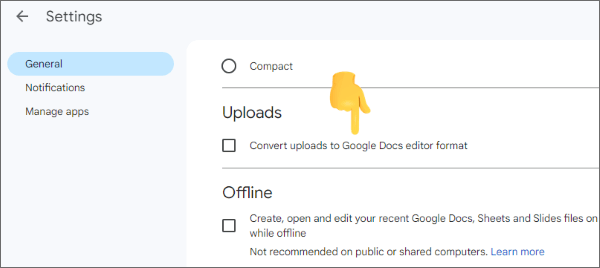
Step 3: Tap the New button on the left, then File Upload. Once done, select the file.
Step 4: Right-click on it and select the Open with option and Google Docs. Wait for some time for the file to be converted.

Step 5: Export the file as Word and click on the File tab, then Download As. Select the Microsoft Word (.docx) option to download your file in .docx format.
Converting scanned PDF to Word is a straightforward process. You can now create those editable files without a problem with the methods presented.
PDFelement stands out among the provided options. It is accurate, versatile, and dedicated software that will simplify the scanned PDF to Word conversion process. Give it a shot.
Related Articles:
[Useful Office Tips] How to Scan Document to PDF in 5 Easy Methods
Top 5 Free OCR Software for Converting Images to Text
Retain PDF Layout: How to Separate Pages in PDF Effortlessly
How to Insert Multiple Page PDF into Word with Ease [4 Methods]





