
How to Encrypt a PDF Easily? 6 Effective Ways You Can't Miss

Curious about how to encrypt a PDF? You've come to the right place! Encrypting a PDF can protect your sensitive information and prevent unauthorized access. In this article, we'll guide you step-by-step on how to encrypt a PDF, making it easy for you to master this useful skill. Whether you want to protect personal files or company secrets, you'll find the right method here. Ready? Let's get started!
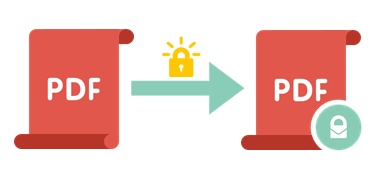
Coolmuster PDF Locker is a powerful PDF encryption software that aims to provide users with a secure and convenient solution for protecting PDF files. The software supports setting user passwords (open passwords) and owner passwords, effectively preventing unauthorized access, opening, copying, or modifying PDF files. Additionally, Coolmuster PDF Locker offers three encryption levels, allowing users to select the appropriate encryption strength based on their needs, ensuring the security and confidentiality of their data.
Here are three well-expounded steps on how to put encryption on PDF files with Coolmuster PDF Locker:
01Install Coolmuster PDF Locker and Add Files
Download, install, and launch this app on your computer. Next, hit Add Files to add one or many PDF files to protect from your computer.

02Set the Encryption Specifics
You can customize how you want your PDF encrypted on the right side of the software's interface. Set the User Password, Owner Password, and Encryption Level.
Next, click on Set Permissions and choose what protects your PDF further. It can be permission to print, add annotations, modify content, copy, and more.
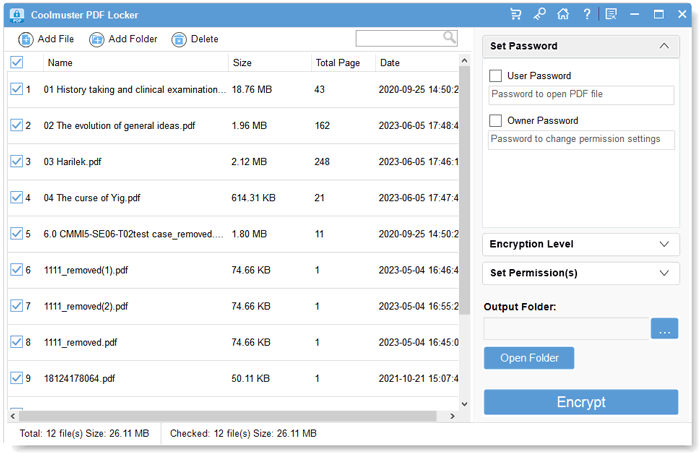
03Encrypt the Selected PDF
But first, select the folder to store your PDFs after the encryption. Next, click Encrypt and let the process proceed uninterrupted. Click Show in folder to see your protected files. That's all - you've successfully encrypted your PDF.

Video Tutorial:
Microsoft Word is a native Microsoft Office product. Besides using it to convert the Word to PDF, you can also use Word to secure your PDF.
Here are the steps to encrypt PDF with Word:
Step 1. Open a new Word document, click File, then Open to access the PDF you want to lock.
Step 2. Once the Word Doc with PDF opens, click File, Export, then Create PDF/XPS Document to create a PDF to encrypt. From the saving panel, click on Options.

Step 3. Check the Encrypt the document with password box, and click OK.

Step 4. Key in your preferred password, press OK, then Publish. You now have an encrypted PDF.

WPS Office is becoming popular because it works in almost all operating systems. You can depend on it for creating and encrypting PDF files on your smartphone or PC.
Follow these steps to encrypt or password-protect a PDF on WPS Docs:
Step 1. Head to the WPS PDF Tools website, and sign in to WPS Docs with your email. Choose the Organizing PDF tool.
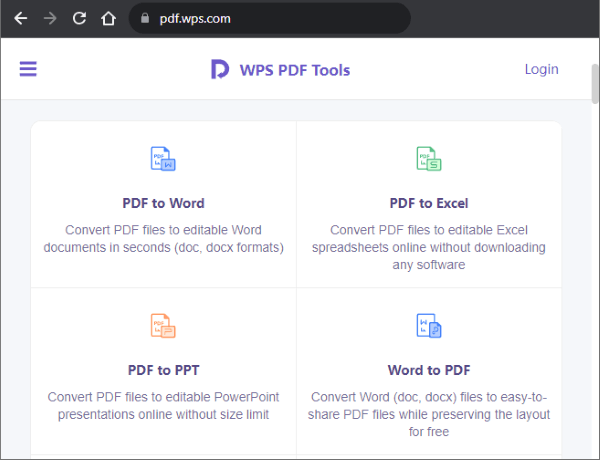
Step 2. Click Select PDF File to add your unprotected PDF, then open it. Select Encrypt the PDF or Password Protect.
Step 3. Next, go ahead and enter a password and save it. Your PDF is now restricted.
Adobe Acrobat is among the PDF-locking methods that have existed for years. This tool makes it easier to lock a PDF, preventing unwanted viewing or editing. The only challenge is that their trial period is short, and you must pay a lot monthly to access the PDF encryption feature.
Nevertheless, these three steps will help you encrypt a PDF using Adobe Acrobat:
Step 1. Access the unencrypted PDF on your Adobe.
Step 2. Once the PDF opens in Adobe, click Protect. This option is also available when you click Tools, then Protect.
Step 3. Tap on Protect Using Password and choose to block viewing or editing on the PDF at this step.
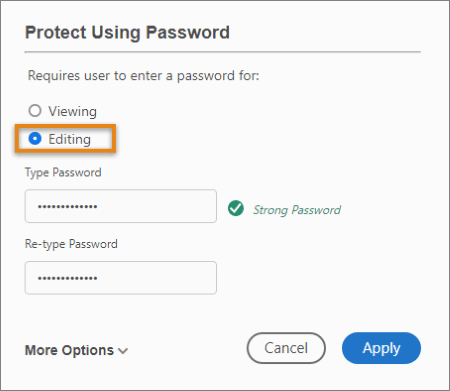
Step 4. Enter the password of your choice, confirm it, then click Apply. The PDF automatically becomes encrypted.
If you are a Mac user, you can use the preinstalled and default PDF encryption software - Preview to add a password to your PDF. The software also allows you to restrict editing, signing, and so on.
Here's how to encrypt a PDF in Preview on Mac:
Step 1. Open the unencrypted PDF on your Mac's Preview. Click on File, then Export.

Step 2. Hit the Permission tab, then enter your password. Modify other permissions, and click Appy to save all the changes.

Step 3. Click on Save to save the encrypted PDF.

When you want to encrypt a PDF online, you'll realize dozens of alternative methods exist. SmallPDF is a worthy option; you'll not need to download any app to get started. However, ensuring your browser is up to date, and your network connection has no downtime would be best.
Do the following to encrypt a PDF file using SmallPDF Protect PDF:
Step 1. Use your browser to access the SmallPDF website and find the Protect PDF tool.

Step 2. Click on CHOOSE FILE to upload your PDF file to encrypt. It will open on the site's interface.
Step 3. Next, add the password and hit ENCRYPT PDF. The encryption process in a second.
Step 4. Click on Download and save your new encrypted PDF.
We've covered the most significant methods of encrypting a PDF to get you started. Whether you prefer installed encryption apps or working directly on your browser, there is an option for you.
All said and done, Coolmuster PDF Locker should be your first go-to PDF protection software if you love quality, safety, and speed.
Related Articles:
How to Encrypt a PDF File for Email? [Guide to Email Privacy]
How to Password Protect a PDF in Adobe Reader [100% Successful]
How to Send Password Protected PDF in 6 Different Ways [Office Solutions]
How to Make PDFs Non-Editable/Read-Only Without/with Passwords





