
Text to PDF Made Easy: Your Step-by-Step Conversion Handbook

It is necessary to learn how to convert text to PDF because PDF format is the standard for sharing and distributing documents with your colleagues. Don't know which is the best program to save text files as PDF format? To save your time from looking for a suitable tool by trial and error, you can try our recommendation here to use Coolmuster PDF Creator Pro. Coolmuster PDF Creator Pro is a professional PDF converting program, which can flawlessly convert text file to PDF only in 3 steps. All original layout, formatting, graphics and etc. will be preserved in the converted PDF documents perfectly, with zero quality losing. Now, you can get the free trial version of the application before you decide to purchase it. It is virus-free. Please follow the guide below to proceed with the conversion.
Part 1.How to convert text to PDF on Windows (including Windows 8)
Part 2.How to convert text file to PDF on Mac (including OS X 10.8)
Click Download to get the installation package of the program on your computer. Double click the .exe file to install it and launch it by clicking the quick start icon on the computer desktop. The Windows version of the program is compatible with Windows 8, Windows 7, Windows XP and Windows Vista. Read on to learn the details.
Step 1. Upload Text Files
The program provides you with 4 conversion types here: Text to PDF, Image to PDF, Word to PDF and MOBI to PDF. Just select Text to PDF, click "Add Files" to browse and import the target Text files into the program.
If you are in a hurry, you can import several text files at one time to perform a batch conversion with this powerful converter.

Step 2. Output Settings
Next, you should choose an output location for saving the converted PDF files. To do it, you can click the Browse button and find an appropriate destination. Make sure there is enough space for the output files. If you want to merge multiple image files into one single PDF, you can check the "Merge into one file" option.
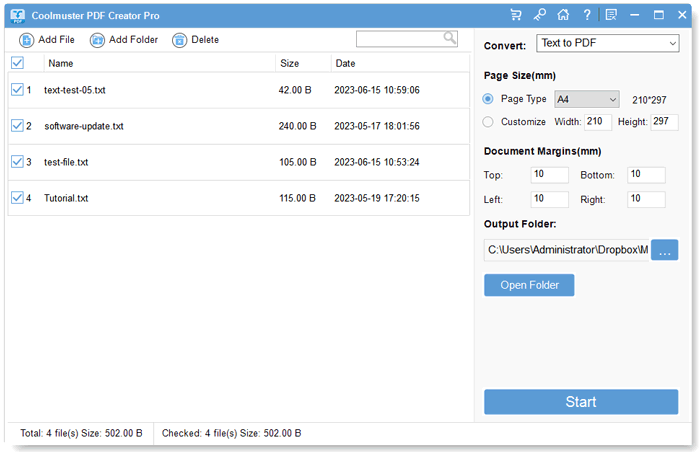
Step 3. Start to Convert
The final step is to simply hit the Start button to begin the conversion from text files to PDFs. The conversion will be finished after a few seconds and then the program will prompt you to open the output folder to check the converted PDF files.
Above is the guide based on Windows platform. If you are using a Mac, you can try the Mac version below. It supports the latest Mac OS X 10.8.
Step 1. Add Text Files
After downloading and installing the Mac application, Launch it on your Mac machine. Choose Text to PDF and click "Add Files" to import the Text files you want to convert.
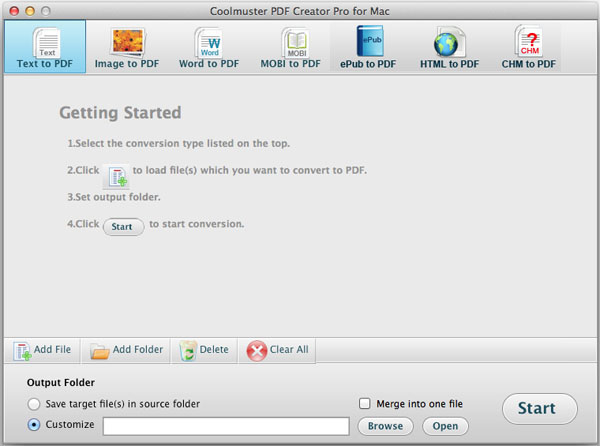
Step 2. Output Settings
Click the Browse button to select an output folder from your Mac computer for saving the converted PDF files.
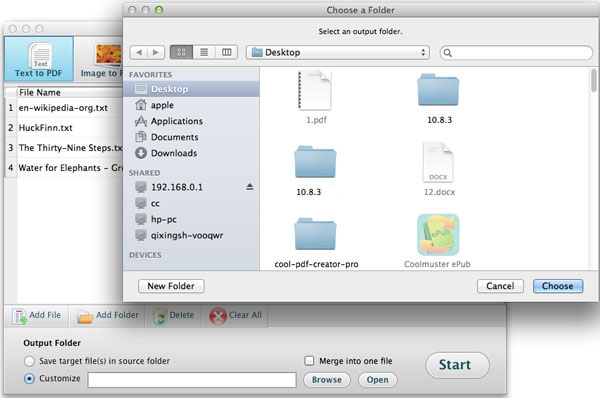
Step 3. Start The Conversion on Mac
Go to the bottom of the interface to click the Start button to let the converter do the rest of the task for you. After a few seconds when the conversion finished, you can click the "Open" button to view the output PDFs.
You can also right-click on specific PDF file and choose "convert selected" to convert it separately. See? Only in a second, you can get what you want. The newly created PDF is completely standard and they can be open with common PDF readers, including Adobe Reader.
Maybe you have already taken tips from the program interface that this Text to PDF Converter is not only for text conversion. It can also convert other file types such as Word, MOBI, Images, etc. You can even set page size, document margin and PDF security. Well, just get it to explore more!





