
2 Ways to Transfer iTunes Music to HTC One Desire 22/U20

It would be a hassle to switch one phone to another, especially when you need to sync all your playlists and media files between the two devices. For example, you were an iPhone user and you have a huge collection of music in iTunes library. Now, you purchase an HTC One (M10) and can’t wait to transfer all your music files from iTunes to HTC One so that you can enjoy the music on the go. While synchronization between iOS device and iTunes is pretty simple, but things become complex when you want to do the syncing between iTunes and an Android device.
Thank goodness, there are many useful third-party programs available. I will show you two of the best to transfer music from iTunes to HTC One M10/M9/M8. You can read them and choose your favorite one.
Way 1: Transfer Music from iTunes to HTC One with HTC Sync Manager
Way 2: Transfer iTunes Music to HTC One M10/M9/M8 with Phone Transfer
The first method you can have a try is using HTC Sync Manager, which is created by HTC company and specially used to manage HTC phone from computer easily. It is free to use and supports HTC One M10/M9/M8 and other HTC mobile devices. With the help of the HTC Sync Manager, you can transfer music files from iTunes to your HTC One device simply as well as quickly. What you need to do is following the below-mentioned guidance on how to sync HTC One with iTunes to get all music.
Step 1. Download HTC Sync Manager on your computer
In the beginning, you need to download the program on your PC or Mac. Install and launch it directly. Then, attach your HTC One phone to this computer with the help of a USB cable. Wait until your HTC mobile phone is detected by your computer.
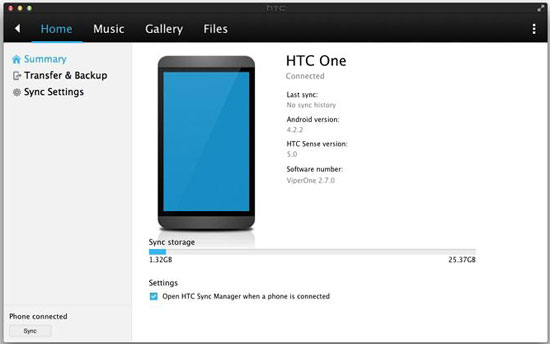
Step 2. Import iTunes music to HTC Sync Manager
By default, when your HTC One is detected, all music in iTunes will be imported to HTC Sync Manager automatically. There are different options displayed on the top of the program window. You just click the "Music" tab > "This Computer" option on the left-hand side and you will see your playlists that are imported from your computer.
Step 3. Choose "Automatically import" option
iTunes music is saved in "iTunes Artwork Screen Saver" file. If you can't find it, you can tap on the "Display" option, which is displayed on the left of your window. Then, tick the option of "Automatically import from iTunes to HTC Sync Manager" on the right side of the window.
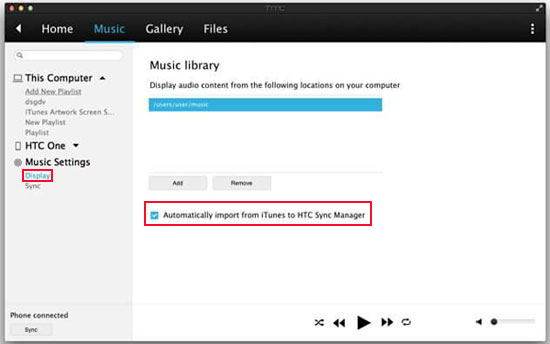
Step 4. Sync iTunes music to HTC One
Navigate to the left sidebar, click the options like Sync > Tick Sync selected playlists > iTunes Artwork Screen saver. After that, you can go the left lower corner of the program window to click the "Sync" button.
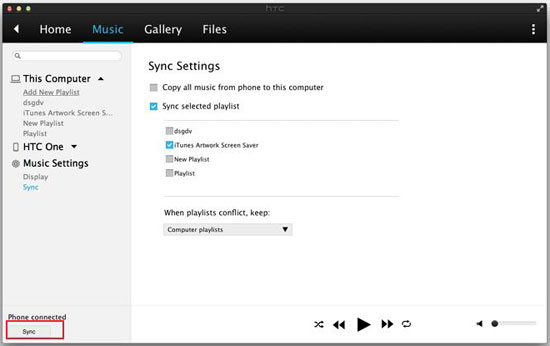
Above are the operations on how to put music from iTunes to HTC One by using HTC Sync Manager. It seems easy, right? However, it doesn't import all music from iTunes to HTC phone. If you want to transfer whole music playlists from iTunes to HTC One, we suggest you to keep on reading and pick up the other tool - Phone Transfer.
People Also Want to Know:
How to Transfer Music from Android to iPod
How to Transfer Photos from Samsung Galaxy to iPad
Like HTC Sync Manager, Phone Transfer also can be applied to transfer iTunes music to HTC One. It allows you to transffer all or selected music and playlists from iTunes to any Android phone with just one click. Apart from that, it also enables you to transfer movies, iTunes U, podcasts and TV shows. What's more, Phone Transfer is able to transfer any data between different platform phones including iPhone, Android, BlackBerry, Windows phone, etc.
More Features of Phone Transfer:
> Enables you to backup and restoer the phone data freely.
> Transfer contacts, text messages, photos, videos, music, calendar, call logs, app, etc. between two phones.
> Be capable of transferring data between Android and Android, Android and iPhone, Android and WinPhone, iPhone and iPhone, iPhone and WinPhone, etc.
> Delte phone data if you have a need.
> Fully compatible with all versions of Windows and Mac.
> 100% Safe to use and comes with an intuitive interface, simple and clean design style to make things easy.
If you have a music playlist in iTunes backup, you can follow the steps in the below to transfer music from iTunes to HTC One M10/M9/M8 by using Phone Transfer:
3 Steps to Use Phone Transfer to Transfer Music from iTunes to HTC One:
Step 1. Install and launch Phone Transfer
First of all, download and install the transfer program on your computer by following on-screen instructions. Then, launch it and you will see there are different options on the home interface. Click on "Restore from Backups".
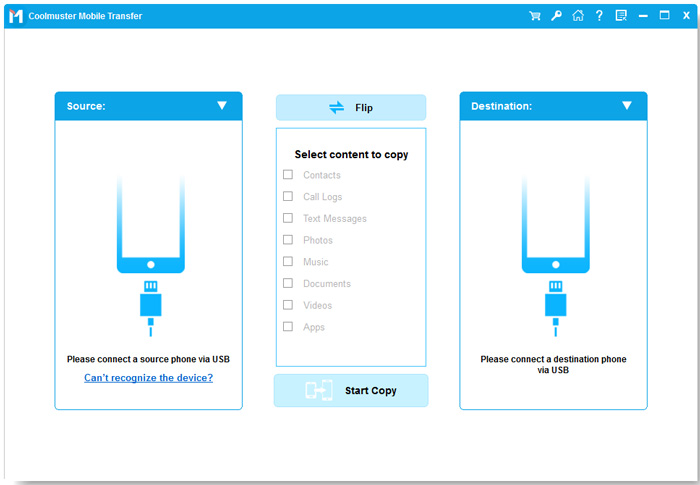
Step 2. Connect HTC phone to computer
After you enterring the Restore window, you can choose the option of "from iTunes backup file". Then, connect your HTC phone to the computer with a USB cable. Allow USB debugging on the phone if you haven't done it before.
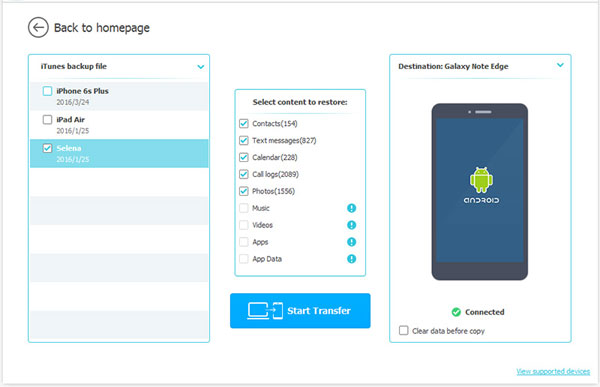
Step 3. Transfer music from iTunes to HTC
After the HTC One has been detected by the program, it will be displayed on the right side of the program window. You can check the music playlist from the iTunes backup on the left side and click "Start Copy" button to begin the music transfer from iTunes to HTC.
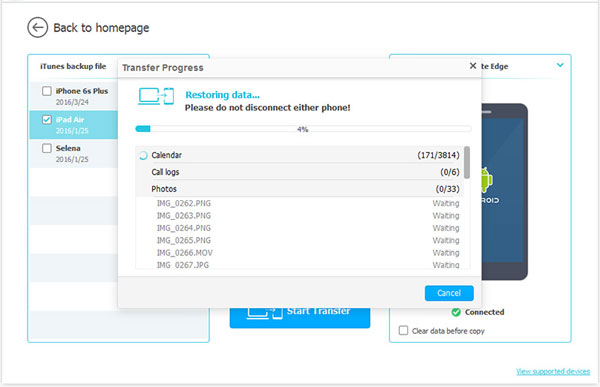
As you can see, it is convenient to use either HTC Sync Manager or Phone Transfer to do the music transfer. However, Phone Transfer does better and easier in transferring iTunes music files to HTC One. Besides, it supports to transfer other more file types and phone models. Therefore, we highly suggest you have a try with the Phone Transfer.
Related Articles:





