Want to turn the climax of your favorite song into a ringtone of your phone? It is actually an easy to achieve task to make your own ringtones with iTunes. Now, the below tutorial tells you how to make a ringtone from iTunes on different computers.
1. How to Make Ringtones from iTunes on Mac
2. How to Make Ringtones from iTunes on PC
3. How to Backup Ringtones from iPhone
> Open Mac computer, choose a song and select a 30-second part that you want to use as a ringtone. And then load it to iTunes as wanted.
(Note: You cannot used a song that is purchased from the iTunes store, unless it is converted to an unprotected format.)
> Now, go to iTunes and highlight the songs that you want to use as a ringtone.
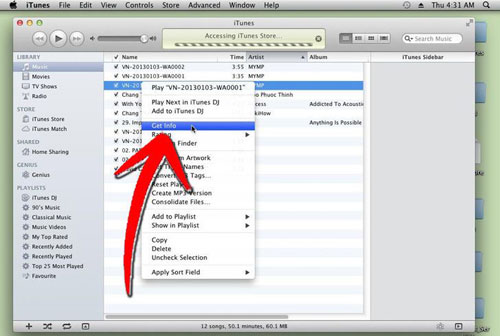
> Right click on the selected song and choose the Get Info option from the drop-down menu. Go to Options tab. Now, type in the start and stop times for the ringtone. Just make sure total song length must be equal or less than 30 seconds. Then click OK to finish.
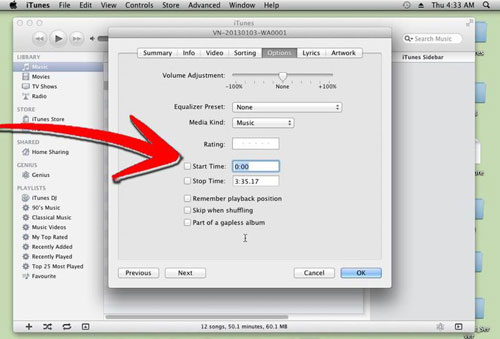
> Then go back to highlight the wanted song again and right click on it. Choose "Create AAC Version" from the drop-down list. You will then see two versions of this song - full version and clipped version.
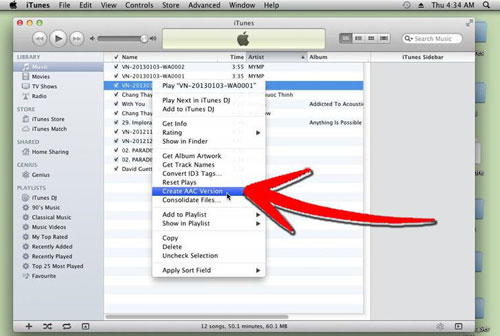
> Select and right click on the clipped version, then choose the "Show in Finder" option.
> Highlight and right click the clipped version of this song, then select the "Get Info" option to check the duration of the clipped version of this song.
> Then rename the file with the extension .m4r. This will replace the .m4a file extension that iTunes songs automatically have.
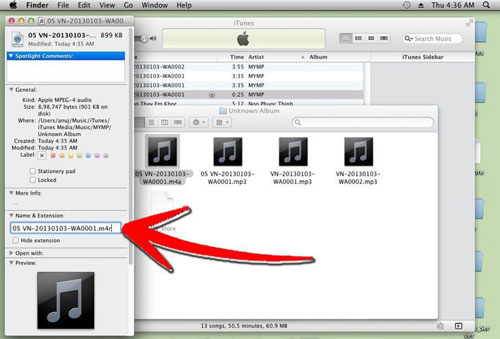
> Now, go back to iTunes and right click on the clipped version of the song. Then from the drop-down menu, click on Delete option and then Keep File on the promo dialogue.
> Double click on the clipped version on the Finder window, which will add the ringtone to iTunes. Now, you can find the ringtone on the Tone tab on the iTunes.
> Finally, just drag the tone into your device folder the next time you plug in your iPhone.
> First of all, follow the same steps as instructed in the above to make a clipped version of the wanted song and highlight the clipped version on the iTunes.
> Open Control Panel, under your Start Menu. And then choose "Large icons" from the menu.
> Scroll down to reach the "Folders Options". Enter the tab and choose the View tab. Unselect "Hide extensions for known file types". Then click on the "OK" button.
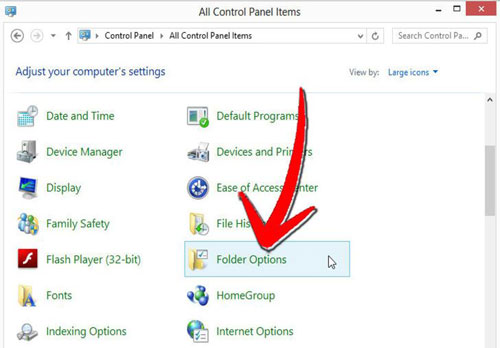
> Now, highlight and right click on the clipped version of the song. Choose the "Show in Windows Explorer" option and click on the clipped file once it has opened in Internet Explorer. Change the file extension from .m4a to .m4r.

> Double click on the song and wait for it to open in iTunes. Finally, go to the "Tones" section of your iTunes library. And you can then plug your iPhone to import the ringtone from iTunes library.
After making the ringtone you want with iTunes, now you can sync the ringtone to your iPhone. What you need to do is connecting your iPhone with the computer via a USB cable. Once you have done so, you need to locate your iOS device via the computer. To sync your iPhone, select sync device over Wifi if you have an established wifi network in your home or office. In order to copy the ringtones from your computer to your iPhone, you need to run iTunes. Once it's up and running, it will detect your synced iPhone. Once your iPhone device showing on iTunes, you can select sync tones and click sync or apply. Then, return to your iPhone, tap Settings - Sounds - Ringtone, and select the ringtone you have previously synced.
You must wish to keep your painstakingly home-made ringtones safe. Therefore, after we talk about how to make a ringtone from iTunes, next, we will show you how to backup ringtones from your iPhone to computer.
Extra Bonus: Transfer iPhone Ringtones to Computer for Backup
To transfer ringtones from iPhone to computer for backup or other use, you can ask help from third-party Coolmuster iOS Assistant, which is specially designed for transferring files, not only ringtones, but also music, movies, photos, contacts, notes and more from iPhone to computer, no matter you are using Windows or Mac. It is a worry-free solution that will do nothing harm on your iPhone files. What you see is what you will get.
Now, let's see how to move iPhone ringtones to your PC or Mac by using the iPad iPhone iPod to Computer Transfer. First of all, click the following button to get the free trial version of the program.
Step One: Install the program and connect iPhone to PC
Here we set Windows version of the program as example. Install it on your computer, launch it until its interface comes out. Connect your iPhone to the computer via USB cable and then the iPhone icon and its library and playlists will be shown in the left panel.
Tips: The recommended tool here supports all models of iPhone, iPad and iPod.

Step Two: Select ringtones for transferring from iPhone to PC
To transfer ringtones, you can choose "Ringtones" on the left column. In the ringtone management window, select your wanted ringtones on the main interface and transfer them to computer by clicking on the "Export" button.

That's all. All selected ringtones can be transferred from iPhone to computer with the iOS transfer tool. Be interested in it? Go ahead to get a trial version from here.
Related Articles: