
How to Manage iPhone Files and Storage without iTunes: Complete Guide

Since iTunes is the only official program to manage iPhone, iPad and iPod, Apple users usually consider it as the primary tool to manage iOS data. However, iTunes is not that friendly, especially for Windows PC users, because it is originally designed for Mac users. What's more, iTunes only supports to manage the iOS files you have purchased from iTunes Store while those non-purchased items are not supported by iTunes due to copyright issue.
But please don't worry, this article will show you how to manage iPhone without iTunes with the best alternative to iTunes to help users bypass the restrictions of iTunes.
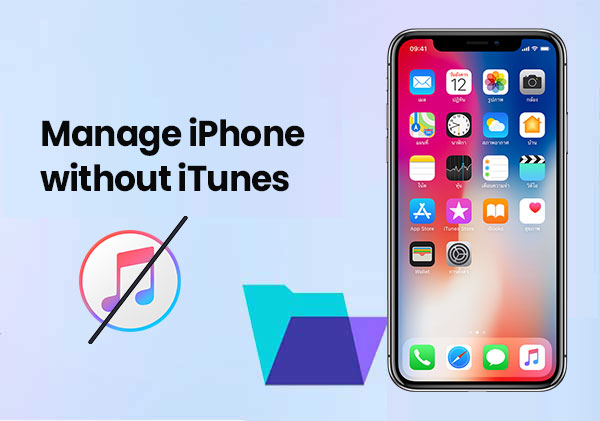
If you've ever used iTunes to manage your iPhone, you might have noticed that it's not the smoothest experience. Here are a few reasons why many people are looking for better options:
With these drawbacks in mind, it's no surprise that more iPhone users are searching for easier and smarter alternatives. If you're using iOS 17 or iOS 18 and want a better way to manage your music, photos, and videos, it's time to consider an iTunes alternative that gives you more control and flexibility.
Coolmuster iOS Assistant is a professional all-in-one iOS Data Manager for iPhone, iPad and iPod without using iTunes. It is regarded as the best alternative to iTunes to manage iPhone without any restriction. You can use it to manage all types of iPhone files with this program, including music, photos, videos, movies, contacts, text messages, calendars, notes, voice memos, books and etc. without hassle.
Key Features of Coolmuster iOS Assistant:
Coolmuster iOS Assistant makes it super easy to manage everything on your iPhone. If you're curious about how it works, go ahead and download it to give it a try. Once you have it set up, just follow the simple steps below to get started.
As mentioned above, using the Coolmuster iOS Assistant tool, you can easily manage iPhone files without iTunes. This part will show you the detailed instructions to manage iPhone with Coolmuster iOS Assistant. After that you will realize how easy but effective to use this tool to manage your device.
Step 1: Connect iPhone to the computer
Download and install the right version of the recommended software on your Mac or Windows PC, then launch it and connect your iPhone to computer with a USB cable. (What to Do if iDevice Fails to Connect?)

Step 2: Export iPhone Data to Computer for Backup
You can backup iPhone files to computer selectively or wholly so that you can get them back when you accidentally lose them. All types of iPhone data can be backed up to computer, including contacts, messages, notes, calendars, bookmarks, music, videos, photos, books, apps and etc.

Step 3: Import Files from Computer to iPhone:
You can also transfer or import files to iPhone from computer, such as contacts, messages, notes, calendars, bookmarks and more.
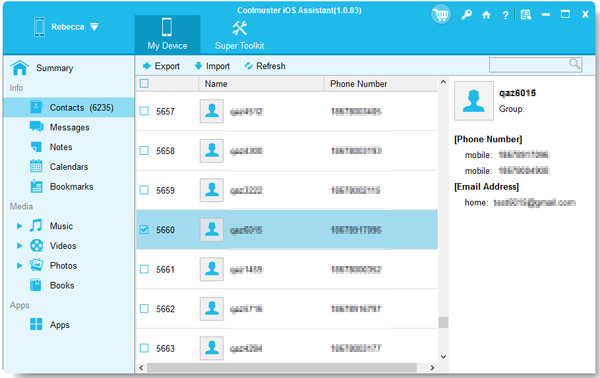
Step 4: Delete Files from iPhone
You can also remove or delete anything you don't need any more on your iPhone with this program.

Video Guide:
Q1: How do I manage subscriptions on my iPhone?
Go to the Settings app and tap your name at the top. Then tap "Subscriptions." You'll see a list of everything you're subscribed to. Just pick the one you want to cancel or change, and follow the options from there.
Q2: How do I manage apps on my iPhone?
Press and hold any app icon on your Home Screen. When the icons start to shake, you can drag the app to move it or tap the little X to delete it. When you're done, tap anywhere on the screen or press the Done button to stop the shaking.
Q3: How do I manage iCloud storage on my iPhone?
Open the Settings app and tap your name. Then tap "iCloud." You'll see how much space each app or service is using. Tap "Manage Storage" to clear out things you don't need. You can also choose to buy more storage or switch to a smaller plan if you want.
This article introduces you a powerful iTunes alternative. With Coolmuster iOS Assistant, you can easily manage your iPhone without iTunes. You can use Coolmuster iOS Assistant to manage photos, music, videos, contacts and messages, allowing iPhone, iPad and iPod users to easily control their iPhone. If you are interested in this software, you might as well give it a try.
Related Articles:
[Step-by-Step] 3 Workable Ways to Edit iPhone Contacts on PC





