It's always a good idea to back up your iPhone data ahead of time to prevent any potential loss. While iTunes is the official tool Apple provides for backups, not everyone wants to use it. This is because iTunes has some limitations, like not allowing you to back up specific data and overwriting your iPhone's content when restoring. So, is there a way to back up your iPhone without relying on iTunes?
Absolutely! iTunes isn't the only method for backing up your iPhone. There are several third-party tools available that can help you back up your iPhone to a computer. And if a computer isn't available, iCloud offers an easy alternative for backing up your data as well.
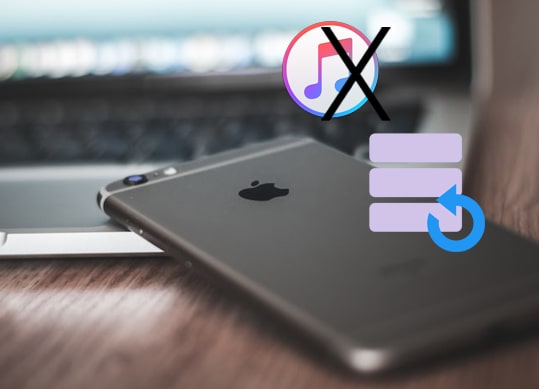
Coolmuster iOS Assistant is a professional iOS device management tool and the best software to back up iPhone without iTunes that allows you to back up iPhone on computer without iTunes. Its simple and intuitive user interface makes the backup process more straightforward and efficient. With just a device connection and a click, all essential data, including messages, contacts, photos, videos, and more, will be securely stored on the computer. This backup method is not only efficient but also user-friendly, catering to a wide range of users.
Key Features of Coolmuster iOS Assistant:
To obtain the appropriate software version for your computer, simply click the download button provided below.
There are two available methods on how to back up iPhone to PC or Mac without iTunes using iOS Assistant: the one-click backup or the selective backup. Please adhere to the following steps for guidance.
01After successfully downloading and launching the software, follow the on-screen instructions to connect your device to the computer via a USB cable. A prompt will appear on your computer; select "Trust" on your device and click "Continue" to proceed.

02Once your device is detected by the software, the main interface, as depicted in the accompanying image, will be presented. All folders are now neatly organized within the main interface.

03This versatile software facilitates the transfer of diverse content from your iPhone, iPad, or iPod to the computer. For example, when dealing with contacts, navigate to the "Contacts" folder, preview detailed file information, and choose the contacts you wish to export to the computer. Click on "Export", select the appropriate file output format, and initiate the transfer process.

01Upon successful detection of your device by the software, proceed to the "Super Toolkit" section. Subsequently, select the "iTunes Backup & Restore" option from the interface.
02Access the "Backup" tab, and from the drop-down menu, choose the particular device you intend to back up.
03Determine the location for saving the new backup file, whether opting for the default iTunes backup location or specifying another directory on your computer. Click "Browse", and then confirm your selection by clicking "OK" to initiate the iOS data backup process.

Video Tutorial:
You May Like: How to Transfer Files from PC to iPhone Without iTunes - 6 Ways
Besides iTunes, Apple also provides another way for you to back up the iPhone - iCloud. By backing up your iPhone to iCloud, you can access the data from iCloud on any iDevice. If you select this way, your iPhone must run at least iOS 5. Also, note that iCloud offers only 5GB of free storage for every user. Therefore, you may have to pay for more storage if it runs out. Follow the steps below to back up iPhone without iTunes via iCloud:
Step 1. Ensure your iPhone is connected to a Wi-Fi network.
Step 2. Confirm sufficient storage in iCloud under "Settings" > [your name] > "iCloud" > "Manage Storage".
Step 3. Go to "Settings", tap [your name] > "iCloud" > "iCloud Backup", and then toggle "iCloud Backup" ON.
Step 4. Tap "Back Up Now" to start immediate backup.

See More: iCloud storage is not enough? Read this article to learn what to do.
In macOS Catalina and later versions, iTunes is no longer available for syncing the iPhone or iPad. But you can use Finder to back up iPhone without iTunes. Here is how to back up iPhone without iTunes on Mac via Finder:
Step 1. Connect your iPhone to the Mac with a USB cable and launch Finder after that.
Step 2. In the Finder sidebar, locate and select your iPhone under "Locations".
Step 3. In the iPhone window, click on "General".
Step 4. Mark the checkbox beside "Back up all your iPhone data to this Mac".
Step 5. Initiate the backup by clicking on "Back Up Now". Ensure your iPhone remains connected throughout the duration of this process.

Google Drive offers an easy way to back up your iPhone without needing iTunes. It not only keeps your data safe but also stores it in the cloud, so you can access it from anywhere.
Here's how to back up your iPhone to Google Drive in just a few steps:
Step 1: Download and open the Google Drive app on your iPhone, then sign in with your Google account.
Step 2: Go to the Menu by tapping the icon in the top left corner, select "Settings," and then tap "Backup."

Step 3: Turn on the "Back up to Google Drive" option to enable automatic backups, so your data will be regularly saved to the cloud.
That's it! With these simple steps, you'll have your iPhone data safely backed up on Google Drive.
Q1. How much iCloud storage do I need for iPhone backups?
The amount of iCloud storage you need depends on the size of your iPhone's data. Apple provides 5 GB of free iCloud storage, but if your backup exceeds this limit, you may need to purchase additional storage.
Q2. Can I back up specific data and not the entire iPhone using iCloud?
iCloud backups are generally comprehensive, but you can control what gets backed up. In "Settings" > [Your Name] > "iCloud" > "Manage Storage" > "Backups", you can toggle off apps to exclude them from the backup.
Q3. How often should I back up my iPhone?
It's a good practice to back up your iPhone regularly. Many users do it daily or weekly, especially if they frequently add or change data. Automatic backups through iCloud can simplify this process.
Q4. How do I delete an old iCloud backup?
In "Settings," go to [Your Name] > "iCloud" > "Manage Storage" > "Backups". Select the old backup you want to delete and tap "Delete Backup".
These are four ways to back up iPhone without iTunes. You are free to pick the way that works best for you. But we really think you should use Coolmuster iOS Assistant. It's helpful because it's easy to use, backs up data quickly, and doesn't depend on cloud services. Furthermore, it is not limited by network issues, which leads to faster backup speeds. So why not give it a shot?
If you are having trouble with any of the above ways, please let us know in the comments. You can share this post with your friends if you think it's useful.
Related Articles:
How to Transfer Videos from Computer to iPhone without iTunes? (5 Proven Approaches)
How to Transfer Music from iPhone to Computer without iTunes
How to Transfer Voice Memos from iPhone to Computer without iTunes [4 Simple Ways]
Full Guide on How to Access iPhone Files on PC without iTunes





