Part 1. How to Use Airdrop on iPhone/iPad
Part 2. How to Use Airdrop on Mac Computer
What is Airdrop and Why Do I Need It?
AirDrop is a technology that uses your iPhone's WiFi radio in order to transmit and receive information and it doesn't need to connect to a WiFi network in order to work. Have you ever wanted to send a document or photo to a friend who was in the same room as you? Sure, you could send it through email or messenger, but sometimes the file is too big. Or it might take longer than you expected. Well, Airdrop eliminates this problem. With Airdrop you can instantly send information to the person as long as they are running an iOS 7 device.
What Can Airdrop Do for You?
One of the best things about AirDrop is its "no setup" file sharing functionality. Unlike emailing or iMessage, you don't have to worry about logging in and out or search through your contacts list--it's automatic. AirDrop gives you a way to seamlessly transfer your digital assets between all compatible devices. This technology provides both speed and security.
Guide on How to Use Airdop on iPhone/iPad
Step 1: Sign into your iCloud account. If you want Airdrop to function properly, you need to log into your iCloud account. Make sure that your bluetooth is enabled and that you are connected to a Wi-Fi network. Check the iOS 7 Control Center if you need to configure some additional options. Do this by swiping up from the bottom of your phone. Enable bluetooth by selecting the icon that is positioned the center of the top row.
Step 2: Choose who will be able to discover you. You need to be able to control who sends you information. Tap your AirDrop button and select one of the following: Everyone, Contacts Only, or completely turn Off AirDrop. The Contacts Only option will only accept information from the people that are on your Contacts list.
Step 3: Find Available Contacts. Whenever you would like to send something to someone, tap your Share button. The share button is shaped like a square and has an arrow that points up. You should notice that a share sheet has opened with several options. You will automatically see the icon of the contacts who are available within 30 feet of you w A recipient’s device must be awake (screen not black) for the device to be identified. However, their device must be awake in order for their device to be identified.

Step 4: Send Information. In order to send information, the person must be notified. Tap on the person's icon to let them know that you would like to send them something. The recipient will then receive notification and will have the option of accepting or rejecting the information. If your information is accepted, a copy of your data will be sent to their device. The information automatically opens in the appropriate app. For example, if you send a link to a web page from iTunes, the web page will then automatically open in iTunes on the recipient’s device. You will eventually receive confirmation when the transfer is complete.
Extra Bonus: How to Use Airdrop on Mac Computer
As one of Apple products, Mac computer also features on Airdrop, which allows you to freely share files to any contacts as wanted to the Mac computer. Now, let's see how to use Airdrop to share files in different channels.
1. By Using Drag and Drop
- Launch Finder on your Mac.
- Navigate to the files you want to share with another device via Airdrop.
- Now drag the selected files over Airdrop bar.
- Continue hovering until the Airdrop window pops up.
- Now, just choose the right contact and begin the file transfer.
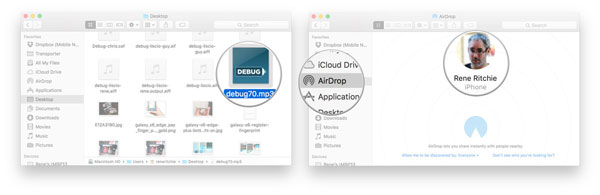
2. By Using Context Menu
- Follow the same steps as instructed in the above until you select the wanted files.
- Right click on the selected files and choose the Share option from the menu.
- Now, choose Airdrop option from the sub-menu.
- Confirm the right contact and begin the Airdrop process.

The End
AirDrop ensures that you're able to instantly send information with little to no hassle. All it requires is access to iOS 7. If you're in the market for speed and security, then this is the technology for you.
Related Articles:








