iCal is Apple's calendar application that helps you create events and plan your daily routine. With a very easy and user friendly interface, iCal allows you to create, modify and delete events very easily. One can also set reminders with iCal for important upcoming events. It also allows sharing your calendar with your friends and family members.
One can create multiple calendars and events based on the requirements, and thus it becomes necessary to continuously sync your iCal with your iPhone to keep yourself updated. There are different ways to sync your iCal with iPhone.
1. Sync iCal with iPhone via iTunes
2. Sync iCal with iPhone via iCloud
3. Best Assistant for Syncing iPhone
> Syncing iCal with iPhone via iTunes (Using USB cable)
Step 1: Open the iTunes on your computer and connect your iPhone to the system using a USB cable. The device gets detected in the iTunes window.
Step 2: Click on the "Phone" shaped icon under the "Devices" menu and then click on the option "Info" present at the top of the iTunes window.
Step 3: Click on the checkbox adjacent to the option "Sync Calendars" to enable it. A blue check ensures selection. Further click on the checkboxes adjacent to the calendar names that you want to sync with iPhone. Else, click on the checkbox adjacent to option "All calendars" to sync all the calendars.
Step 4: Finally, click on the "Apply" button at the bottom to complete importing the calendars to your iPhone.
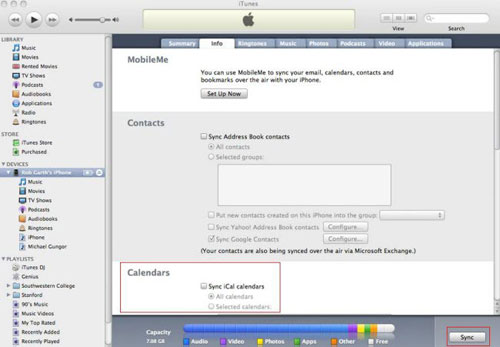
> Syncing iCal with iPhone via iTunes (Wi-Fi Syncing)
Step 1: Connect your iPhone and computer to the same Wi-Fi network. Plug in your iPhone to your computer and open the iTunes on your system.
Step 2: After the device is detected by iTunes, click on the device name, present in left column of the iTunes window. Now, click on the "Summary" option present at the top of the iTunes window.
Step 3: Scroll down and enable the option "Sync with this iPhone over Wi-Fi". You can do this by clicking on the checkbox adjacent to the option. A blue tick ensures the selection. Finally click on "Apply" button.
Step 4: Now, to sync your iCal with your iPhone anytime in future, simply click on the "Settings" option on your iPhone. Tap on the option "iTunes Wi-Fi Sync" that appears under the general settings menu.
Step 5: A new screen appears. Finally, tap on the option "Sync Now" to successfully sync your iCal with iPhone over Wi-Fi.
Extra Bonus: How to Sync iPhone over Wifi
Step 1: Click on the "Settings" option in your iPhone, scroll down and tap on the option iCloud. Sign in to your iCloud account using your Apple ID.
Step 2: A number of options like Mail, Contacts and Calendar etc. appear on the screen. Tap on toggle button adjacent to the option "Calendars" to enable calendar syncing on your device.
Step 3: Open the iCal application on your Mac. Click on the option "Preferences" under the iCal menu. Now, click on the "Accounts" tab present at the top of the window.
Step 4: Click on the "+" icon present to the lower left of "Add an account" option. Choose the account type as "iCloud"from the dropdown menu that appears.
Step 5: Enter your iCloud login details (Apple ID and password) in the space provided and finally click on the "Create" option present at the right bottom corner of the window to complete the syncing process.
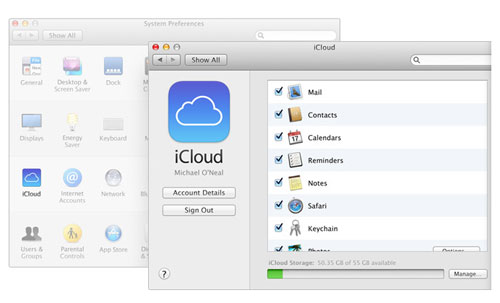
Extra Bonus: Best Assistant for Syncing iPhone
Coolmuster iPhone to Computer Transfer software is an amazing third-party application for iOS users that allows syncing devices and transferring files very easily. With it, you are free to sync different files between iPhone, iPad, iPod and the computer, external hard drive or other flash drives. Various files like contacts, messages, videos, photos, music, apps and many more can be easily synced between two devices. Moreover, it has a very simple and user friendly interface.
Can't Miss:
How to Sync iPhone Data to External Hard Drive
Some of the important features are:
- It allows very easy transfer of files from all iOS devices to your PC. Compatible with all kinds of iOS devices, you can easily transfer your contacts, messages, photos, calendar, videos etc. from your device to computer.
- It allows you to view files in different modes that help you in quickly finding a particular file. Thumbnail View Mode and List View Mode are two different modes supported by the software.
- It allows you to manage your files very easily on your PC. Also, the software is very easy to use and comes with free lifetime upgrade for registered users.
Related Articles:
How to Transfer Music from Mac to iPhone
[2025 List] 11 Best Apps to Transfer Photos from iPhone to PC