
How to Transfer Videos from PC to iPhone Camera Roll [Guide 2025]

"The other day I moved all my photos and videos from my iPhone camera roll to my computer just have way more storage on my phone. Now there are some videos that I would love to get back on my camera roll but I can't find a way that will get them from my computer to my iPhone 15".
- From Apple Support community
When you take photos or videos on your iPhone or iPad, they automatically save to the Camera Roll in the Photos app. However, if you sync photos and videos from your computer using iTunes, they go to a separate location like the Photo or Video Library, not the Camera Roll. But what if you want to move videos from your computer into the Camera Roll directly?
This article covers five simple ways to transfer videos from your PC to your iPhone's Camera Roll. Plus, there's an iOS Transfer tool that makes transferring videos from your PC to iPhone a breeze!
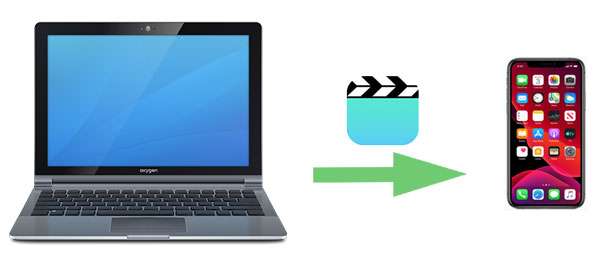
iTunes is an official multimedia management tool launched by Apple, which allows you to sync videos from a PC to an iPhone. However, it is important to note that When you transfer videos from PC to iPhone using iTunes, the videos will be stored in a Photo or Video Library instead of Camera Roll. To successfully download video to iPhone Camera Roll with iTunes, you can install an app named Documents 5 on your iPhone. This app allows you to manage files and create folders on your iPhone.
How do I save a video to my camera roll using iTunes?
Firstly, you will need to transfer videos to your iPhone and save them in the Document 5 app. The steps are as below:
Step 1. Download Document 5 from the Apple store on your iPhone.
Step 2. Open iTunes on your PC and connect your iPhone to your PC via a USB cable.
Step 3. Click the device icon on the top-left corner of the iTunes interface, then click "File Sharing" in the left sidebar.

Step 4. Select the "Documents 5" app; here, you will see the files stored in the Documents 5 app displayed on the Documents list on the right.
Step 5. Drag and drop videos from a computer onto the Documents list to transfer videos from the computer to the iPhone. Or you can click "Add" to browse the folders on your PC and select the videos that you want to transfer from your PC to your iPhone Camera Roll. (How to Transfer Videos from iTunes to iPhone?)
Now, you can access the videos in the Documents 5 app on your iPhone and save them to your Camera Roll by following the steps below:
Step 1. Open the Documents 5 app on your iPhone and then tap "Edit" on the top-right corner.
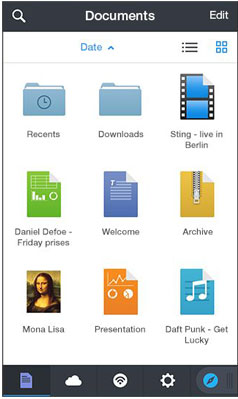
Step 2. Choose the videos that you want to transfer to Camera Roll, tap "Copy", and allow this app to access your Photos.
Step 3. Tap "Photos" and tap "Copy" to move the selected videos to Camera Roll.
Because the process of using iTunes is relatively complicated and can easily overwrite existing data on the iPhone, many people prefer not to use iTunes to transfer videos from computer to iPhone. If you are looking for a straight and easy way to transfer videos from computer to iPhone camera roll without iTunes, you can download a useful third-party tool called iOS Transfer to complete this task.
It is an outstanding iOS data transfer tool that can do more than just transfer videos. It helps you solve the problem of transferring a variety of data between iOS devices and PC or Mac. It allows you to freely import/export files from/to iPhone, iPad, and iPod.
Key features of iOS Transfer:
Now, download the free trial version of iOS Transfer on your PC or Mac.
Here is a step-by-step guide on how to transfer videos from PC to iPhone camera roll without iTunes using iPhone Video Transfer:
01Download and open iPhone Video Transfer on your PC, then connect your iPhone to your PC with a USB cable. After connecting, the main interface will be shown below.

02Click the "Videos" option in the left panel, then tap the "Add" (+) button at the top. Next, select the videos you want to transfer from the pop-up window and click "Open". This will import the videos from your computer to your iPhone.

If you prefer a wireless transfer, iCloud is also a good option to download video to iPhone camera roll. To do this, you must have a stable internet connection and sufficient storage space. (iCloud storage full?)
Here is how to move a video from PC to iPhone without iTunes via iCloud:
Step 1. Open a browser on your PC and visit the iCloud website, then log in with your Apple ID.
Step 2. Go to "iCloud Drive", click the "upload" button, and upload the video files to the cloud.

Step 3. On your iPhone, open the "Files" app, go to "iCloud Drive", and find the uploaded video file.
Step 4. Tap the video file to download it, then select "Save Video" to store it in your Camera Roll.
In addition to iCloud, third-party cloud storage services like Dropbox can also be used for video transfer. However, it only offers 2GB of free space for file transfer. Just like iCloud, if you want more space to transfer your videos or store files, you can pay for it.
Here is how to move a video from PC to iPhone without iTunes via Dropbox:
Step 1. On your PC, open the Dropbox website, then create a Dropbox account.
Step 2. On the home page of Dropbox, click "Upload files" and then select the videos from your PC.

Step 3. On your iPhone, download the Dropbox app and sign in to it with the same Dropbox account. Locate the videos that transferred from your PC and then save them to your iPhone.
Copying videos to your iPhone via Windows File Explorer is a straightforward and well-known method, especially for Windows users. It doesn't require any third-party software, making it a quick option if you prefer to avoid extra tools.
Step 1: Plug your iPhone into your PC using a USB cable. If prompted with "Do you trust this computer?", tap Trust.
Step 2: Open This PC and find your iPhone listed under Devices and drives. Click on it, then navigate to Apple iPhone > Internal Storage > DCIM > 100APPLE. If you have a lot of photos and videos, you might see multiple folders like 101APPLE, 102APPLE, etc.
Step 3: Copy and Paste the Videos: Find the video files on your PC, copy them, and paste them into the 100APPLE folder. Alternatively, you can drag and drop the files directly. After the transfer is complete, you'll be able to view the videos in the Photos app on your iPhone.

The methods above can help you easily transfer videos from a PC to the Camera Roll on your iPhone. Among them, iOS Transfer is the most recommended tool, as it is simple to use, efficient, and meets a variety of user needs. If you often need to transfer data between devices, this tool will be an ideal choice.
Try these methods now and easily manage your video files!
Related Articles:
How to Transfer Videos from iPhone to HP Laptop with/without USB
How to Transfer Only Favorite Photos from iPhone to iPhone/Computer?
How to Transfer Photos from One iCloud Account to Another on PC/Mac, iPhone/iPad?
How to Transfer Files from PC to iPhone Without iTunes - 6 Ways





