
How to Convert HEIC to JPG Without Losing Quality [Step-by-Step Guide]

If you've ever tried to open a HEIC photo outside of your iPhone and found it won't open, you're not alone. Starting with iOS 11, Apple began saving images in the HEIC format (instead of JPG) to save storage space and maintain high photo quality. The problem? The HEIC format isn't yet supported on all devices, so you may encounter issues when sharing or editing these files on certain devices or apps.
For this reason, many people choose to convert HEIC to JPG without losing quality. JPG is more compatible and still maintains excellent image quality. In this guide, we'll walk you through the most reliable ways to do this conversion both online and offline, without losing any of the details you love in your photos.
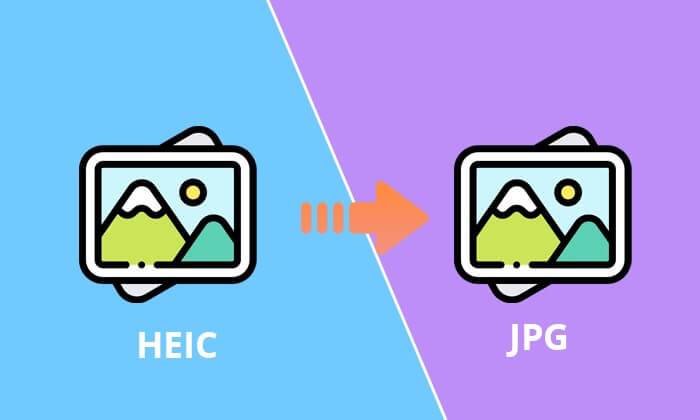
Coolmuster HEIC Converter is a professional software designed for easily converting HEIC to JPG. Its user-friendly interface is suitable for users of all technical levels. In addition to preserving image quality during conversion, Coolmuster also offers batch processing capabilities, allowing users to convert multiple HEIC files to JPG simultaneously.
Key features of Coolmuster HEIC Converter:
The following steps will guide you through the process of converting HEIC to JPG without losing quality:
01Download, install, and open Coolmuster HEIC Converter on your computer. Import your desired HEIC files by clicking the "Add HEIC" button, where you can add one or multiple files simultaneously.

02Select "JPG" as the output format, activate "Keep Exif Data" to maintain the original information, and designate the destination folder by clicking on "Browse".

03After adjusting the settings, initiate the conversion process by clicking the "Convert" button.

Video Tutorial:
For Windows users, the built-in Photos app presents a user-friendly approach to converting HEIC to JPG. Here's how to convert HEIC to JPG without losing quality on Windows:
Step 1. Double-click the HEIC file on your computer. By default, it will open with the Windows Photos app.
Step 2. In the upper right corner, you'll see an option labeled "Edit & Create". Click on it.
Step 3. Click on the first option labeled "Edit" in the drop-down menu that appears.
Step 4. After make any simple changes to the image, hit "Save a Copy".
Step 5. In the "Save As" dialog, choose "JPG" to save this image.
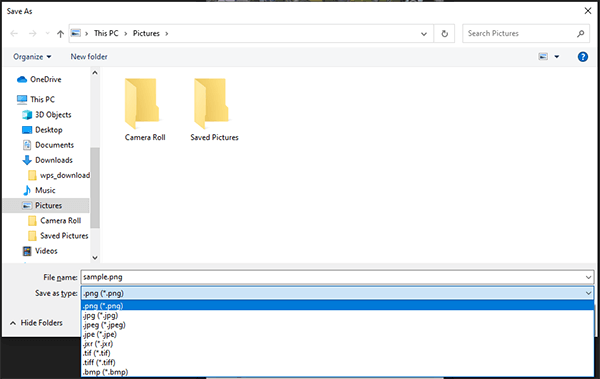
Step 6. Click "Save" to convert HEIC to JPG without losing quality.
Tips: Read this article to learn how to open HEIC file on a Windows computer.
Mac users can effortlessly convert HEIC to JPG using the Preview app, which offers a straightforward and native solution. Follow these steps to seamlessly utilize the Preview app:
Step 1. Right-click on the HEIC file you want to convert and open it with Preview.
Step 2. Navigate to the "File" menu in Preview, select "Export", and opt for the "JPG" format. Adjust compression and other settings if needed.
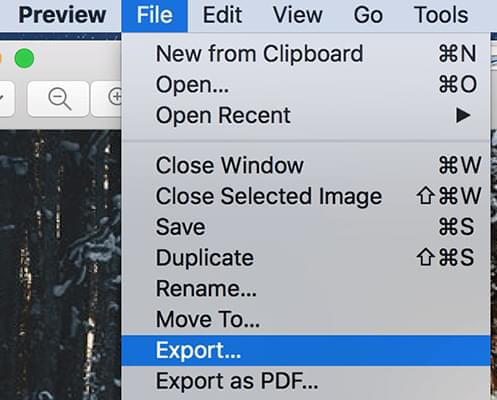
Step 3. Click "Save" to save the file in your desired location.
See More: If you want to open HEIC file on your Mac, you can read this article.
Besides the offline methods, there are some online tools can also convert HEIC to JPG without compromising quality.
CloudConvert, a versatile online tool, excels in converting HEIC to JPG effortlessly. This platform offers a user-friendly interface, allowing you to upload HEIC files and obtain high-quality JPG images with diverse output options. Here are the steps to do it:
Step 1. Begin by tapping "Select File" to upload your HEIC files or dragging and dropping them into the CloudConvert interface.
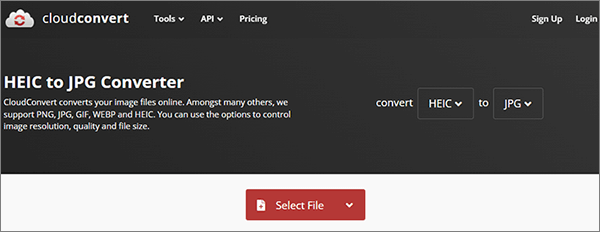
Step 2. Optionally, adjust conversion settings to tailor the output according to your preferences. Click the "Convert" button to commence the conversion process.
Step 3. Once the conversion is complete, download the converted JPG files to your device.
Canva, renowned for its design capabilities, extends its functionality to HEIC to JPG conversion online. Users can upload HEIC files, explore creative adjustments within the user-friendly interface, and seamlessly convert them to JPG format. You can follow these general steps to convert HEIC to JPG without losing quality:
Step 1. Open your browser and go to the website of Canva. Hit the "Upload your image" to add the HEIC or drop it.
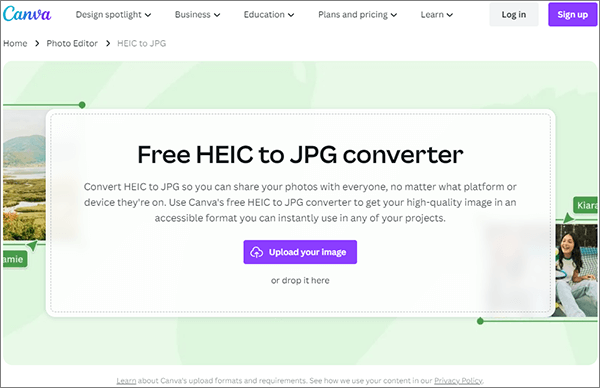
Step 2. After the image has loaded, make the necessary adjustments according to your preferences.
Step 3. Save the final design as a high-quality JPG by clicking "Share" in the top right, selecting "Download", choosing "JPG" from the drop-down, and clicking "Download" again.
Pixelied presents a straightforward online solution for HEIC to JPG conversion. With a user-friendly interface, users can effortlessly navigate the platform, upload HEIC files, and experience a swift conversion process. Now, let's delve into the steps for converting HEIC to JPG without losing quality online:
Step 1. Visit the Pixelied website to access the HEIC to JPG conversion tool. Click "Choose Files" to upload your HEIC files to Pixelied's interface.
![]()
Step 2. After uploading the files, simply click on the "Start Conversion" button located on the right to initiate the conversion of all the files.
Step 3. Once the conversion is complete, download the resulting JPG files.
HEIC.online specializes in dedicated HEIC to JPG conversion online. Users can efficiently upload files and witness a rapid, quality-preserving conversion. Here are the detailed steps:
Step 1. Enter the HEIC.online URL in your browser to navigate to the platform. Click the "Add HEIC files" button on the webpage, and choose and upload the HEIC files you want to convert.
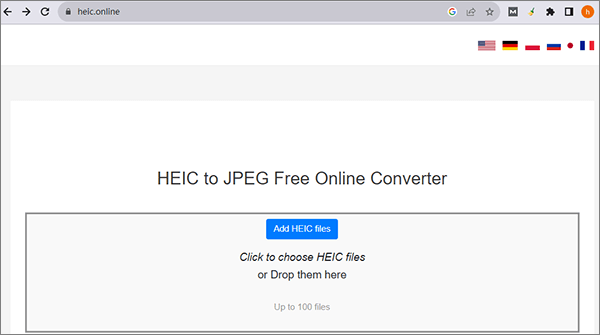
Step 2. Choose "JPG" as the output format, and if necessary, you can select the desired output quality. After configuring the settings, click on "Convert" to initiate the process.
Step 3. Download converted files or save them to your cloud storage.
Converting HEIC to JPG without compromising image quality is not only possible but also relatively simple with the right tools and methods. Whether you prefer built-in options, online converters, or specialized software like Coolmuster HEIC Converter, the key is to choose a solution that fits your needs and technical expertise.
Related Articles:
How to Convert HEIC to JPG on Windows 11/10/8/7 PC
Convert Photos from HEIC to JPG on iPhone: Things You Need to Know
HEIC V.S. JPEG: What Is the Difference between HEIC and JPG? (Comprehensive Guide)
Top 12 Best HEIC to JPG Converter on Windows/Mac/Online [Latest Update]





