
iCloud Storage Full? Here's What to Do to Free up iCloud Storage

A common problem experienced by many owners of iPhones and iPads is iCloud storage full. Receiving the iCloud storage full alert can be puzzling and overwhelming to users who depend on iCloud for backups, storing images, files, and other data.
How do I remove stuff from iCloud to free up iCloud storage? You're in the right place. This post will examine the causes of the iCloud storage full issue as well as provide instructions on how to check and clear the iCloud storage. Now let's get going.
There are several reasons why your iCloud space full:
Backup Files: If you have iCloud backup enabled on your device, backup files may occupy a significant amount of storage space. You can check the size of backup files in your device settings and delete unnecessary backups or opt for manual backups.
Photos and Videos: With iCloud Photo Library activated, your photos and videos get uploaded to iCloud, potentially occupying significant storage space. You can access and organize them within the Photos app, allowing you to delete unneeded items or save them to local storage.
Documents and Files: If you use iCloud Drive to store documents, files, and other data, they will also take up storage space. You can check and delete unnecessary files or move them to local storage.
Email Attachments and Notes: Email attachments and notes you receive may also occupy storage space. You can clean up your mailbox and delete unnecessary attachments and notes.
Other App Data: Some apps may store data in iCloud, which also consumes storage space. You can check the storage space used by each app in your device settings and clean up the data as needed.
Before taking any actions to free up storage, it's essential to check how much space is currently being used (How much iCloud storage is needed for a backup). To check the iCloud storage space, follow the steps below:
Step 1. Open the "Settings" app on your iPhone and tap on your name at the top.
Step 2. Next, select "iCloud" and then "Manage Storage".
Step 3. Here, you'll find a breakdown of the apps and data using iCloud storage and the total amount of storage available.

Why does my iPhone storage still show full after deleting everything? You can read this article to find the answer.
[Answered] Why Is My iPhone Storage Full After Deleting Everything?Once we know that the storage space is full, the next step is to take measures to free up space. Then, how to get rid of iCloud storage is full? This section will provide a series of solutions to help you effectively manage and free up iCloud storage space.
When addressing the issue of iCloud storage being full, reducing the size of backups is an effective method. By optimizing the content of backups, you can free up a significant amount of storage space. Here is how to delete iCloud storage:
Step 1. Go to "Settings" > "[your name]" > "iCloud".
Step 2. Click on "Manage Account Storage" or "Manage Storage", then click on "Backups".
Step 3. Click on the name of the device you are using.
Step 4. Turn off any apps you do not want to back up.
Step 5. Select "Turn Off & Delete".
Step 6. When you confirm that you want to turn off and delete an app, it will turn off the iCloud backup for that app and delete all its information from iCloud.
Note: Certain apps are automatically backed up and cannot be disabled.
Old backups may occupy a significant amount of iCloud storage space, and these backups may no longer be needed. By deleting these old backups, you can free up more storage space for new data. Here is how to empty iCloud storage by deleting iCloud backup:
Step 1. Go to "Settings" > "[your name]", then tap on "iCloud".
Step 2. Click on "Manage Account Storage" or "Manage Storage", then tap on "Backups".
Step 3. Click on the name of the device for which you want to delete the backup.
Step 4. Tap on "Delete Backup" > "Turn Off & Delete".

When you delete the backup, iCloud backup for your iPhone or iPad will also be turned off. You can re-enable iCloud backup in the iCloud settings on the device.
iCloud Photos could be one of the main factors occupying storage space. If iCloud Photo is enabled, the photos and videos on your device are automatically uploaded to iCloud. Deleting unnecessary photos is an effective way to free up storage space. Here is how to remove iCloud storage:
Step 1. Open the "Photos" app, then tap on "Library" at the bottom of the screen.
Step 2. Tap on "All Photos".
Step 3. Tap on "Select", then choose one or more photos or videos you want to delete.
Step 4. Tap on the "Trash" icon, then tap on "Delete Photo(s)".

Delete Duplicate Photos and Videos:
Step 1. In the "Photos" app, select "Albums".
Step 2. Choose the "Duplicates" album located under "Utilities".

Step 3. Tap "Merge" to consolidate the duplicates.
Step 4. Tap "Merge [Number] Items" to confirm.
Step 5. Upon merging duplicate photos, your phone amalgamates the highest image quality and relevant data, retaining one photo in your library. The remaining duplicate photos are transferred to your Recently Deleted album.
Note: Before deleting any content, please ensure to back up any photos and videos that you still need. If you utilize iCloud Photos and remove a photo or video from one device, it will automatically vanish from all other devices logged in with the same Apple ID.
Files and folders stored in iCloud Drive may take up a significant amount of storage space. By deleting unnecessary files and folders, you can free up storage space and ensure that iCloud storage space is fully utilized. Here is how to reduce storage on iCloud:
Step 1. Navigate to the "Files" app and select "Browse".
Step 2. Within "Locations", choose "iCloud Drive".

Step 3. Tap the "More" icon, followed by "Select".
Step 4. Select the file or folder you wish to delete.
Step 5. To remove the file from iCloud Drive and all connected devices, tap the "Delete" option. It will remain in Recently Deleted for 30 days.
When using "Messages" in iCloud, all the text messages you send and receive, along with attachments, will utilize your iCloud storage space. Deleting texts and attachments that are no longer needed, such as photos, videos, and files, can free up more available space. Here is how to erase iCloud data: (How to delete messages from iCloud but not iPhone?)
Delete Messages or Attachments on iPhone or iPad:
Step 1. Within the Messages conversation, press and hold the message bubble or attachment you wish to remove.
Step 2. Select "More".
Step 3. Choose the "Delete" button, then tap "Delete Message". To delete all messages in the thread, select "Clear All" in the top left corner, then tap "Delete Conversation".
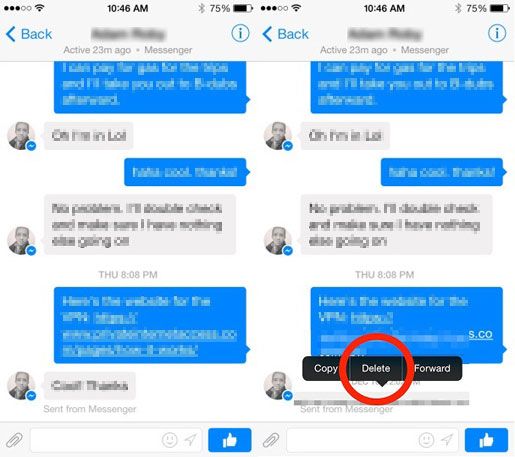
Delete Multiple Attachments from Contacts or Conversations:
Step 1. In the Messages conversation, tap on the contact's name at the top of the screen.
Step 2. In the "Photos" section, tap on "See All".
Step 3. Tap on "Select", then tap on the images you want to delete.
Step 4. Tap on "Delete", then tap "Delete Attachments" to confirm.
Delete Entire Conversation:
Step 1. Swipe left on the conversation you want to delete.
Step 2. Tap on "Delete".
Step 3. Tap "Delete" again to confirm.
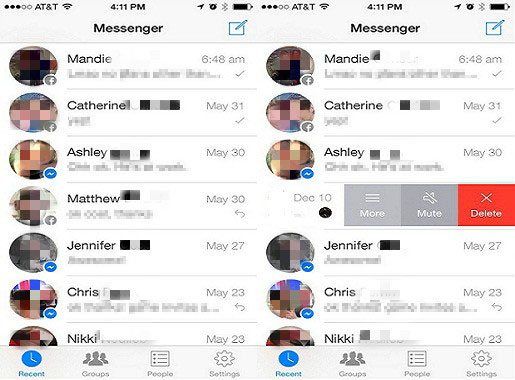
Emails and messages can also take up a significant amount of storage space. When you delete emails from your iCloud email account, you can free up iCloud space. If your iPhone or iPad is set to access iCloud email, you can delete emails from any mailbox and then empty the trash to free up space. Here is how to manage iCloud storage:
Step 1. Swipe left on any message to delete it.
Step 2. Go to your mailbox and select your Bin (Trash) folder.
Step 3. To delete messages one by one, swipe left on each message. To delete all contents, tap "Edit", then "Select All", and then "Delete". Tap "Delete All" to confirm.
Through Voice Memos in iCloud, your recordings are stored in iCloud. If you need more space, you can easily delete them. Here is how to lower iCloud storage:
Step 1. Tap "Edit", then select the voice memos you want to delete.
Step 2. Tap the "Delete" button.
Step 3. Open "Recently Deleted", then tap "Edit".
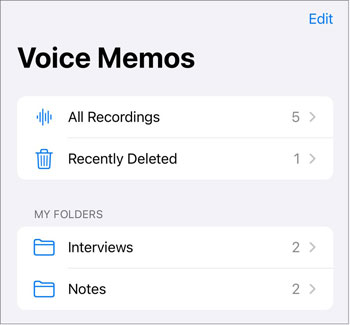
Step 4. Tap "Delete All" or select the voice memos, then tap "Delete".
Accidentlly deleted important voice memos? Learn how to get them back: How to recover deleted voice memos from iPhone?
After trying the above solutions, if you still need more storage, you can upgrade your iCloud storage plan. To do this:
Step 1. Go to "Settings" > [your name] > "iCloud".
Step 2. Click "Manage Storage" > "Change Storage Plan".
Here, you can choose a plan that suits your needs and purchase additional storage directly from Apple.

Before making any major changes to your iCloud storage, it's important to back up your iPhone. This ensures that your data is safe and accessible even if something goes wrong during the cleanup process. Coolmuster iOS Assistant is a comprehensive and secure tool that allows you to back up all your iPhone data with a single click. It offers a seamless backup and restore process, ensuring that no important files are lost.
Key features of iOS Assistant:
Here's how to back up your iPhone to a computer using iOS Assistant:
01Download and install the iOS Assistant software, then launch it on your computer. Connect your iPhone to the computer using a USB cable.
02On your iPhone, click the "Trust" option, and on the computer, tap the "Continue" icon. Wait for the software to detect your device, then click the "Super Toolkit" button located on the top menu.

03Next, click on "iTunes Backup & Restore", select "Backup", and choose the iPhone you wish to back up. Then, specify the location on your computer to save the files, and finally, click the "OK" icon to initiate the backup process.

You also have the option to selectively back up your iPhone data. It allows you to choose specific data types to transfer to your computer. Once your device is detected, you can select the desired data types from the left panel, preview them, and click the "Export" button to transfer them to your computer.

Managing your iCloud storage is essential to keeping your iPhone operating smoothly. By using the strategies outlined in this article, you can free up iCloud storage when the iCloud storage is full. Remember, if you need a reliable and effortless backup solution, Coolmuster iOS Assistant is definitely worth considering.
Taking control of your iCloud storage is crucial for maintaining a smooth iPhone experience. When you face your iCloud storage full, you can reclaim valuable storage space and keep your iCloud storage under control by employing the solutions mentioned in this article. Remember, if you need a reliable and effortless backup solution, Coolmuster iOS Assistant is definitely worth considering.
Related Articles:
iCloud vs. iTunes Backup: What's the Difference between Them? (Full Guide)
Restore from iCloud Paused? Fix It with 9 Solutions Here!
How to Free up Space on iPhone/iPad without Deleting Apps [9 Possible Ways]
iPhone Backup Failed But I Have Enough Storage - Solutions Inside!





