
Fortify Your PDF Fortress: Unlocking the Secrets of Secure PDF Files

PDF files are widely used nowadays and certainly users aspire to further learn about this file format so as to make full of its functions. Now, we would like to secure PDF documents that we can we can protect our private information from being viewed by other people. Or maybe we have some valuable training course, price list, bid file, etc. that saved in PDF format and no matter how, we don't want to lose them. Then, which is the best and easiest solution to encrypt PDF files?
Here, we introduce two methods to secure PDF files. You can check their detailed description and choose the suitable one for you.
Method 1: Encrypt PDF Files using Adobe Acrobat
Method 2: Encrypt PDF documents with Coolmuster PDF Encrypter
Step 1. Open the PDF files you want to encrypt with Adobe Acrobat. You can also use Acrobat to create a new PDF file.
Step 2. Navigate to the Tools button, click it and choose the options like: Protection – Encrypt - Encrypt with Password.
Step 3. A dialog box named Applying New Security Settings will appear, just click Yes to continue.
Step 4. Enter a password in the Document Open Password field and click OK to apply the encrypting settings. Make sure you have checked the "Encrypt all document contents" and "Require a password to open the document" options.
Weakness: Maybe you have noticed that Adobe Acrobat only allows you to add open password to your PDF, which only protect your PDF from being opened by other people. However, that is far short of our expectations. If you need to add owner password, encryption level and even detailed permission options, you can move to the second solution below.
Coolmuster PDF Encrypter is an affordable and easy to use tool to encrypt PDF files. it allows you to easily set user password (open password) to prevent other people to open your PDF. For demanding users, you can even set owner password and choose whether you want others to print, copy or modify your PDF documents. Below are the simple steps for how to secure PDF on Coolmuster PDF Encrypter, which works well on Windows 8, Windows 7, Windows XP, etc.
Step 1. Download PDF Encryption Software
The program comes with free trial version that allows you to encrypt 3 PDF files for free. Mac version is available too. Click the download button to download and install them on your computer.
Step 2. Upload PDF Files
Launch the software and loading the target PDF files from your local disk by clicking the button of Add Files. For full version of the program, you can add as many as PDF files you want to perform an excellent and time-saving batch PDF encryption.
Step 3. Customize Encryption Settings
There are three security sections allowing you to protect your PDF files furthest according to your wishes.
- Set user password to open PDF files; Set owner password and change permission settings.
- Set encryption level: Support 3 different encryption systems: 40 bit RC4, 128 bit RC4 and 128 bit AES.
- Set permissions: set permissions for either PDF processing actions like printing, copying, modifying, annotation adding, form filling, etc.
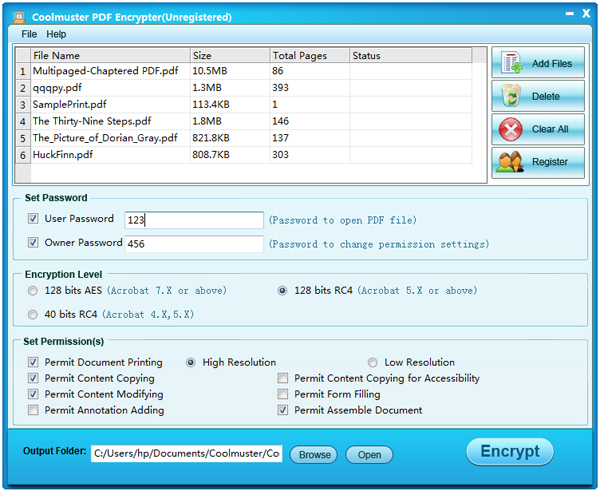
Step 4. Start PDF Encryption
After above encryption settings, you can choose an output folder where you want to save the encrypted PDFs by clicking the Browse button. Finally, hit on the "Encrypt" button to begin the encryption process for all the imported PDFs. If you want to encrypt specific PDF, you can right-click on it and choose "Encrypt Selected".
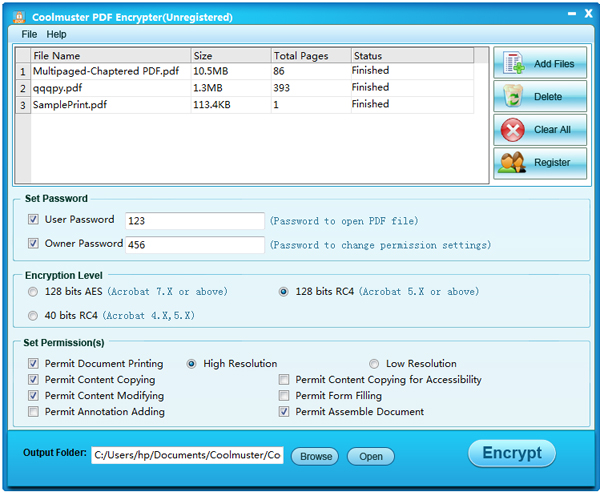
In conclusion, securing PDF files is essential to protect sensitive information and ensure the integrity of valuable documents. In this article, we introduced two methods for encrypting PDF files: using Adobe Acrobat and utilizing Coolmuster PDF Encrypter.
The first method, encrypting PDF files using Adobe Acrobat, allows you to add an open password to prevent unauthorized access. However, it falls short of providing advanced encryption options and detailed permission settings.
The second method, using Coolmuster PDF Encrypter, offers an affordable and user-friendly solution. It allows you to set both user and owner passwords, along with customizable permission settings, such as printing, copying, and modifying restrictions. With three different encryption systems to choose from, it provides comprehensive security for your PDF documents.
Free download PDF Encrypter to have a try:
Which method is better depends on your specific needs. If you already have Adobe Acrobat installed and have basic encryption requirements, the first method may suffice. However, if you don't have Adobe Acrobat or require more advanced encryption features, Coolmuster PDF Encrypter is recommended. It is a cost-effective alternative that offers flexibility and ease of use.
Remember, protecting your PDF files is crucial in today's digital landscape. By implementing proper encryption measures, you can safeguard your valuable information, maintain confidentiality, and ensure the security of your PDF documents.