
[4 Solutions] How to Transfer WhatsApp Chats from Android to Android

WhatsApp has been designed for many different purposes. One of the most important purposes is providing messaging and transferring capabilities for phone users. This team has also built different versions that can be used specifically for different user groups, such as Android users, iPhone users, Mac and Windows PC users, and Windows phone users. Android users change their mobile phones frequently, and they want to continue using WhatsApp on their new phones and retain the original messages. Therefore, it is necessary to learn how to transfer WhatsApp chats from Android to Android. You can try the 4 simple yet effective ways to solve the problem in this post.
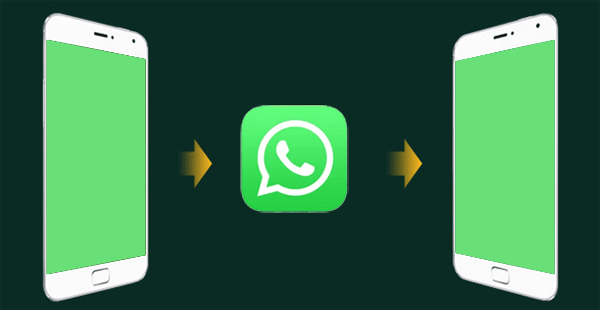
If you're switching from one Android phone to another, you can use WhatsApp's Chat Transfer feature to transfer your entire chat and media history. While restoring from a backup can retrieve all your chat data, the WhatsApp's Chat Transfer feature enables you to transfer your complete account information, including all your personal messages, photos, videos, documents, and more. However, you can't migrate end-to-end encrypted payment messages, call logs, or media received through WhatsApp Channels.
Step 1. Open WhatsApp on your old phone. Tap "More options" > "Settings" > "Chats" > "Transfer chats" > "Start".
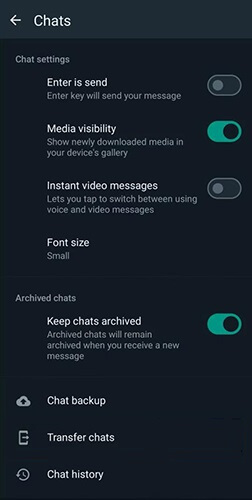
Step 2. Accept the requested permissions and get ready to scan the QR code that will appear on your new phone.
Step 3. Download and open WhatsApp on your new phone. Complete the initial setup.
Step 4. Tap "Agree & Continue" > "Verify your phone number".
Step 5. Tap "Start" on the "Transfer chats from old phone" prompt.
Step 6. Accept the requested permissions, and you'll see a QR code.
Step 7. Use your old phone to scan the QR code displayed on your new phone.
Step 8. Accept the linking invitation on your new phone to associate it with your old phone.
Step 9. While the chat history is being transferred, a percentage bar will show the progress. Keep both phones unlocked, and don't exit WhatsApp. Messaging will be paused during the chat migration process. You can cancel the process at any time.
Step 10. Once the import is complete, tap "Done".
Note: Currently, you can't transfer chats on WhatsApp Business.
If you are a WhatsApp user, you will find that you have quite a few capabilities that the program applies to Android users. This is because users can use these functions to send messages to family, friends, and co-workers that have Android devices, too. The data transfer can also be done via the use of the user's local backup. So, if you have information on your local hard drive that you want to save and back up for later access, you can refer to the following guide to see how to move WhatsApp from Android to Android using the local backup method.
Step 1. Before getting started with this process, you will need to back up your WhatsApp chats on the old Android phone. This can be done by going to the WhatsApp software and then clicking on the "Menu" button > "Settings" > "Chats" > "Chat backup" > "Back Up".
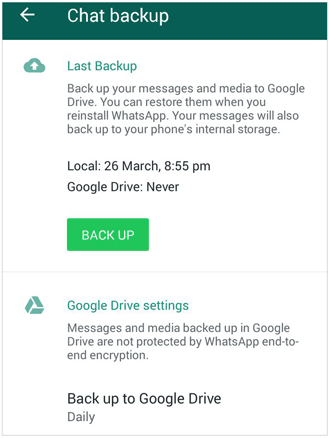
Step 2. When the above part of the process is complete, you can transfer your SD card to the new phone if your WhatsApp/Database folder is located in your external SD card.
Step 3. Install this app on your new phone. Verify the phone number in WhatsApp that you had when you backed up your chats.
Step 4. At last, you can click "Restore" on your new Android phone when prompted to restore the WhatsApp backup messages.
By the way, if your old Android phone has an internal memory or internal SD card, you need to go to the WhatsApp local backup folder and transfer the /sdcard/WhatsApp/folder from your old Android phone to the same folder on your new Android device. You can do it via a file explorer or even transfer the backup files to your computer.
In addition to giving you the capabilities to transfer data (i.e., messages, photos, videos) from your Android phones to their local drive, WhatsApp also equips the features that allow you to send messages from your Google Drive backup to your Android device and vice versa. So, for the users that need this kind of functionality to back up and restore data, they may want to consider Google Drive as one of their solutions to move WhatsApp to a new Android phone.
Step 1. First of all, you need to back up the previous WhatsApp history to your own Google Drive. This process can be done by opening up your WhatsApp, going to "WhatsApp" > "Settings" > "Chats" > "Chat backup" > "Back Up to Google Drive".
The steps above will initiate the process of manually copying the chats to Google Drive. Or you will be given the capability to set to an auto feature that will initiate this step as often as you prefer.
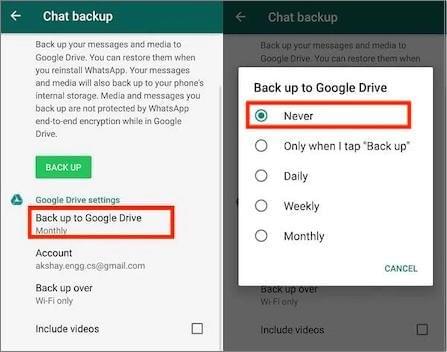
Step 2. To transfer the backup to the new Android Phone, you will need to install WhatsApp on the new Android device and log in with your original WhatsApp account.
Step 3. Once you have your phone number, you may be prompted to revive chats and media from Google Drive. Once the restoration method is complete, all of your messages ought to have appeared on your new Android phone.
Can you transfer WhatsApp chats from Android to Android? Of course, you can. If you prefer a direct and one-click way to transfer WhatsApp chats from old Android to new Android, WhatsApp Transfer must be your ideal assistant. It can help you transfer WhatsApp messages from Android to Android directly without any hassle.
What you can get from WhatsApp Transfer:
How to transfer WhatsApp from Android to Android using WhatsApp Transfer?
01Download and install WhatsApp Transfer on your computer. Launch the program and connect both of your Android devices to the same computer. Also, enable the USB debugging option so that the software can access the storage.
02Once connected successfully, go to the "Transfer" module and ensure that the devices are correctly listed under Source and Target. In this case, the old Android phone will be the Source, and the new Android device will be the Target; if they are incorrect, click on "Flip" to correct them.
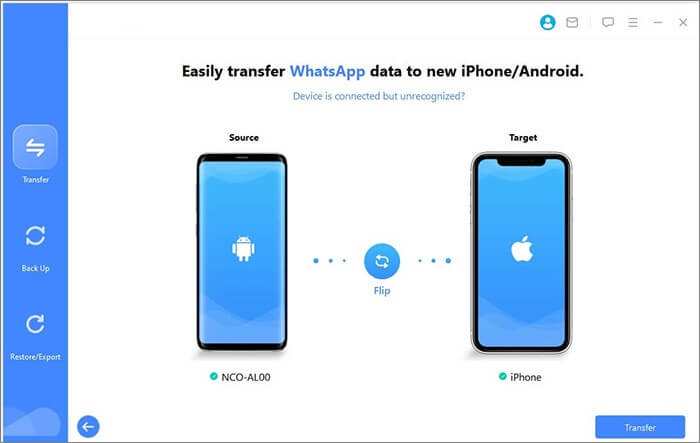
03Now, click on "Transfer" to initiate the WhatsApp data transfer process.
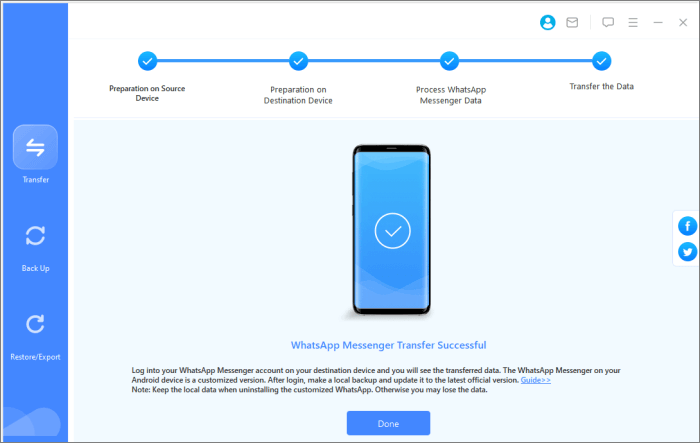
In this article, we discussed 4 methods to transfer WhatsApp chats from Android to Android:
Chat Transfer Feature: This built-in WhatsApp tool allows for quick transfers via QR code but requires both phones to be nearby and doesn't support WhatsApp Business accounts.
Local Backup: You can transfer chats using a local backup, but this requires manual file transfers and might not restore all media files correctly.
Google Drive: A cloud-based solution, but it relies on internet speed and sufficient storage, and the restoration can take time with large backups.
WhatsApp Transfer Tool (Recommended): This one-click solution is the easiest and most efficient for transferring all WhatsApp data, including chats and attachments, without any hassle.
While all methods work, WhatsApp Transfer is the best option for a smooth and quick transfer. It avoids the complications of manual backups, slow restorations, and storage limitations, making it the most reliable and user-friendly choice for moving WhatsApp chats between Android devices.
Related Articles:
How to Transfer WhatsApp Messages from Android to iPhone Using Google Drive
[Proven] How to Transfer WhatsApp to New Phone Easily? (Android & iPhone)
How to Move WhatsApp Business Chats from iPhone to Android with 3 Ways
How to Transfer WhatsApp from Android to iPhone Without Factory Reset