
Back Up and Restore Android with One Click [Top 4 Ways in 2025]

Our smartphones store all kinds of important data such as photos, contacts, messages, and app information, making it crucial to protect these data. Regularly backing up your phone can ensure that personal data is protected from the risk of loss, such as accidental deletion, system crashes, or even device theft. Fortunately, you can protect the data on your Android device through the backup and restore process. This article will introduce 4 effective methods for backing up and restoring Android devices. Continue reading to learn more details.
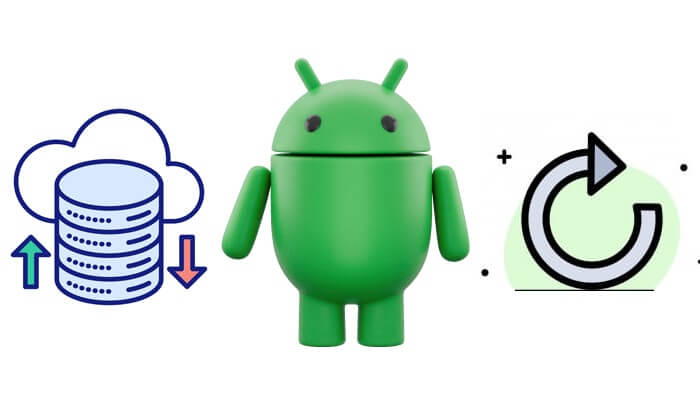
If you are looking for an easy solution to back up Android to a PC, Coolmuster Android Backup Manager is your ideal choice. It is a backup software designed to help Android users back up and restore Android phones in a quick and simple way.
Key features of Android Backup Manager
Download it on your computer and give it a try:
01After installing Android Backup Manager on your computer, connect your Android phone to your PC with a USB cable. Enable USB debugging on your Android according to the prompt on the screen. Once the software detects your phone, you will see the interface below.

02Click the "Backup" option and select the contents you want to back up, then choose the location on your PC to store your Android backups; after selection, click the "Back Up" button to back up Android data to your PC.

After backing up your Android files to your PC via Android Backup Manager, let's see how to restore the backup to your Android phone with two simple steps.
01Launch the software on your PC and then link your device to your PC with a USB cord. After your phone is detected, select "Restore" this time.
02Select the backups and tick off the contents you want to restore, then click the "Restore" button.
Note: For the backups that are stored in the customized location on the PC, you can click "Add Backup Folder" to add them to the backup list.

Video guide
Coolmuster Android Assistant is an all-in-one solution for managing Android devices. It allows you to selectively back up and restore specific data, such as contacts, messages, apps, and media files. Of course, this software also allows you to transfer data between computer and mobile phone and enables you to directly manage mobile phone data on the computer, such as deleting contacts, replying to SMS, uninstalling apps, etc. You can also one-click back up and restore your Android phone through this software. This is ideal for users who want more control over what is backed up and restored.
01After downloading the program, you need to enable USB debugging on your Android phone to ensure that your cell phone will be detected by Android Assistant on your PC. When your phone is detected successfully, click on the "Super Toolkit" option, and the interface will show like this below.

02Tap the "Backup" button under the "Essentials" section, select the contents that you'd like to back up, and choose a location to save the data from your phone. Then, click on the "Back Up" icon to start the process.

Of course, you can go to "My Device" to back up your data selectively: choose the items you want to back up from the left panel > tick the data you want to back up > click "Export".

After backing up your Android, you can upgrade or reset your phone. When the upgrading and resetting of the phone is over, it's time to restore the Android backup with 1 click using the Android backup extractor - Android Assistant.
01Do the same thing as Step 1 of "How to Back Up Android Data with 1 Click", and remember to tap on the "Super Toolkit" option.
02Choose the "Restore" button under the "Essentials" section, and select the backup contents that you'd like to restore. Then click on the "Restore" icon to start restoring the files that you selected on your phone.

Video guide
Google provides a built-in backup solution for Android devices. By linking your Google account, you can automatically back up contacts, app data, photos, etc., to your Google Drive storage space through Google One. There are two main ways to restore: restore all data after resetting the phone or restore the desired data selectively from Google Drive without resetting the phone. Below is the guide for backing up and resetting Android with a Google account.
Step 1. Open "Settings" > "System" > "Backup". If you can't find it, please click the "Search" icon in "Settings" and search for "Backup". It should display the options you need.
Step 2. On the backup options screen, make sure the "Backup by Google One" switch is turned on. Then, click "Back up Now".
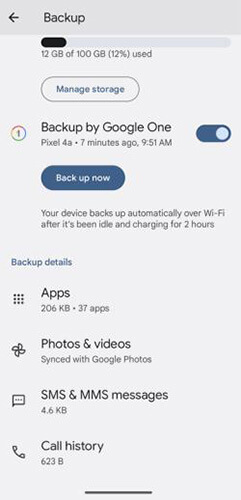
Step 1. When setting up a new phone or after a factory reset, choose the "Copy apps & data" option. This ensures that you can restore your device from a previous backup.
Step 2. Enter the Google account you backed up before, and select "A backup from the cloud" from the list of available backups. After selecting your backup, the device will start the recovery process.
![]()
Step 1. Open the Google Drive app on your phone.
Step 2. Navigate to the "Backups" section and select the type of data you want to restore.
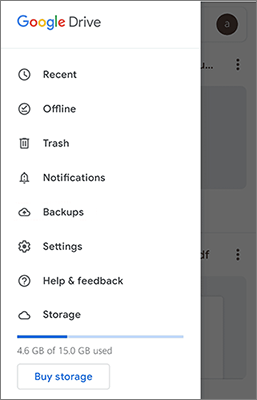
Step 3. Download or restore the data to your device, such as specific files, photos, or app data.
Some Android device manufacturers offer their own backup options, such as Samsung Cloud for Samsung devices. On your Galaxy device, open "Settings" > "Accounts and backup". Under the Samsung account or Samsung Cloud section, you will see the options "Back up data" and "Restore data". Choose one to perform Samsung backup and restore according to your needs.
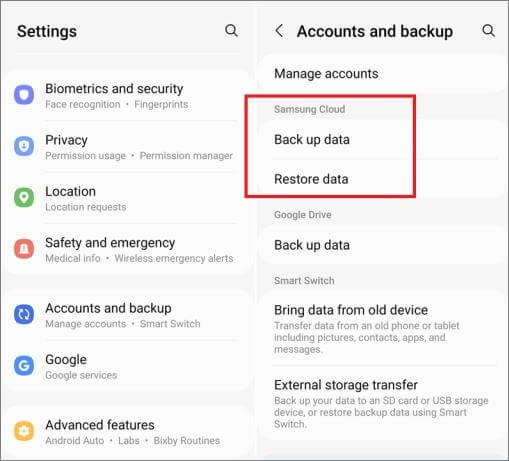
Cloud services like Dropbox offer a convenient way to back up and restore your Android data without the need for a computer. Dropbox allows you to store your photos, videos, documents, and other important files securely in the cloud, ensuring that your data is safe even if your device is lost or damaged. Below is a step-by-step guide on how to back up and restore your Android phone using Dropbox.
Step 1. Download the Dropbox app from the Google Play Store and install it on your Android phone.
Step 2. Open the app and sign in to your Dropbox account. If you don't have an account, you can create one for free.
Step 3. To back up files (e.g., photos, documents, music, or app data), open the Dropbox app and tap the "+" (plus) icon.
Step 4. Select "Upload files" to manually upload files from your Android device to Dropbox.
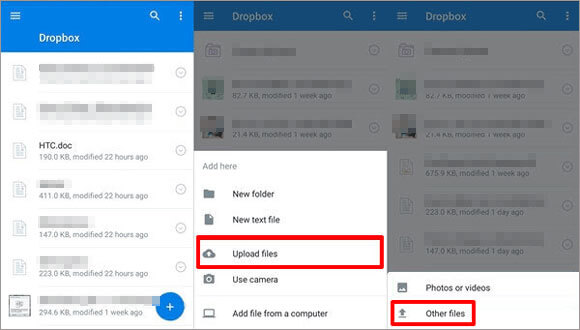
Step 5. Choose the files you want to back up and confirm the upload.
Step 1. Download and install the Dropbox app on your new or reset Android phone.
Step 2. Log in to the same Dropbox account you used for the backup.
Step 3. Go to the folder where you stored your backed-up files.
Step 4. Select the files you want to restore and tap the "Download" icon to save them to your device.
See, Android backup and restore is so easy and simple, right? With Coolmuster Android Backup Manager, Android backup and restore is efficient and simple. As for Coolmuster Android Assistant, it allows you to transfer multiple files between your phone and computer, manage contacts, messages, and call logs, as well as applications on the computer directly.
Go and have a try on the free trial version of Coolmuster Android Backup Manager or Coolmuster Android Assistant. Feel free to leave a comment below if there are any problems during use.
Related Articles:
4 Easy Ways to Perform Android Call Log Backup & Restore [Must Read]
How to Restore Android Phone from Google Backup in Easy Steps
Android Full Backup: 5 Best Ways to Back Up Everything on Android Phone
Android Backup App | 12 Best Backup Apps for Android Reviews





