
Back Up and Restore realme Smartphone: A Comprehensive Guide

The brand of realme, commits to providing high-quality phones with both superior performance and trendy design for young users worldwide, making a hit in the world. However, there are still lots of users who isn't very fimiliar with this new brand, such as how to back up and restore reamle. Thus, in this passage, we will introduce five different methods to back up and restore realme devices.
Coolmuster Android Backup Manager can back up and restore realme on a computer in 1 click. With it, you can back up your contacts, call logs, text messages, photographs, videos, apps, music, and more to a computer at once. Moreover, you can view and access your backup data on your computer. As you want to restore your data, you can choose the backup file, and select the file types you want. The restored data will not overwrite your existing files.
Key features of Coolmuster Android Backup Manager
How do I back up all my realme photos, contacts, and more? Please see the step-by-step guide:
01Once installed, open the software on your computer, and connect your realme phone to your computer via USB or Wi-Fi. Once the connection is successful, you will see the following interface.

02To back up realme to a PC, please choose the "Backup" module. Then, check the data you want to back up and hit the "Back Up" button again.

03If you want to restore your data, just like the backup process, select this module, check the data you want to restore and tap "Restore" again.

Follow the video guide to back up and restore your realme phone:
Coolmuster Android Assistant offers another efficient way to back up and restore your realme smartphone. Unlike Coolmuster Android Backup Manager, this software allows for precise targeting of specific data for backup. You can preview your realme files and data before backing them up. Also, its "Super Toolkit" feature supports the one-click backup and restoration.
Key features of Coolmuster Android Assistant
How do you use the realme backup and restore software on a PC? Below is the comprehensive tutorial:
Selectively back up and restore realme data:
01Upon installation and launch of the software, you can access Coolmuster Android Assistant.
02Connect your realme phone to your computer via Wi-Fi or a data cable. Once the connection is successful, you will see the following interface.

03Go to the "My Device" module. On the left side of the screen, you will see every data type from your phone. After selecting the particular things you want to back up, click on the data type you want to back up. In order to back up your realme data to your computer, click "Export" at the end.

Restoring data from your computer is also straightforward. Simply check the data you want to restore, then click "Import".

1-Click back up and restore realme files:
01Once connected successfully, navigate to the "Super Toolkit" module, select "Backup", check the data types you wish to backup, and then click "Back Up".

02The steps for one-click restore and one-click backup are the same. Enter the "Restore" module, select "Backup", check the data types you wish to restore, and then click "Restore".

Local backup and restoration for realme refers to the process of backing up and restoring data using realme phones' built-in backup and migration capability. This method doesn't require a computer or a network; all you need is enough storage space on your phone. How do I restore my realme phone from local backup? Follow these steps to utilize this feature:
Step 1. Go to Settings on your realme smartphone. Scroll down and select "Additional Settings".
Step 2. Tap on "Back up and reset" > "Back up & migrate" > "Local backup".
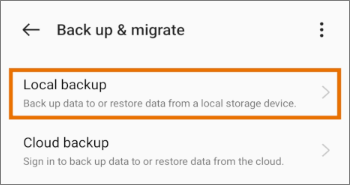
Step 3. Choose the data types you want to back up and tap on "Back Up".
Step 4. To restore from a local backup, go back to "Local Backup" and select the backup file you want to restore from.
Users of realme phones can use a Google account to back up and restore info. This is known as "Google backup and restore for realme". You will need a network connection and a Google account to use this method. It lets you sync your info with the Google Cloud and get it back when you reset or get a new device. The Google backup and restore feature for realme devices allows for the preservation and retrieval of a wide range of data, encompassing app data, call history, contacts, settings, messages, images, and videos. Here's how to back up and restore realme:
Step 1. Open the Settings app on your realme device. Scroll down and tap on "Additional Settings".
Step 2. In the Additional Settings menu, select "Backup & Reset" or "Backup & Restore". Look for the option related to Google Backup. Make sure the toggle switch next to "Back up to Google Drive" is turned on.

Step 3. Select the content you want to back up, such as app data, Wi-Fi passwords, contacts, etc. Then, tap the "Back Up Now" button or ensure automatic backup is enabled.
Step 4. If you're setting up a new device, follow the initial setup instructions until you reach the point where it asks if you want to restore from a backup.
Step 5. Sign in with your Google account and choose the latest backup to restore from. Follow the prompts to complete the setup process.
Heytap Cloud is the official cloud backup service for realme. It makes backing up and restoring data in the cloud easy. It makes protecting data easier for realme users by making it simple to back up and restore contacts, texts, media, and apps. These steps will show you how to use Heytap Backup to back up and recover realme:
Step 1. Open the Heytap Cloud app on your realme device.
Step 2. Sign in with your realme account or create a new one if you haven't already.
Step 3. Tap on "Cloud Backup" and enable "Auto backup" to initiate a cloud backup of your data.
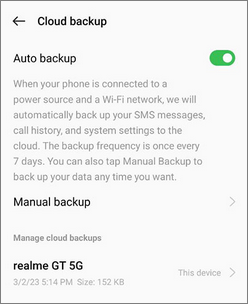
Step 4. To restore from a Heytap Backup, simply login to your realme account on a new device and select the backup file you want to restore from.
Note: Heytap automatically backs up your data every 7 days and provides 5 GB of complimentary cloud storage per user. To enhance your storage, navigate to "Settings" > "HeyTap Cloud" > "Upgrade Cloud Storage" and select from various plans, including 50 GB, 120 GB, and more.
With all the backup and restoration options, it is easier than ever to protect your realme smartphone data. There's a solution for everyone, whether you like third-party apps like Coolmuster Android Assistant and Coolmuster Android Backup Manager or built-in capabilities like Local Backup, Google Backup, or Heytap Backup. You may rest easy knowing your memories and data are safe by backing up your realme device often.
Related Articles:
Vivo Cloud Backup and Restore: Easily Transfer Your Vivo Data
How to Back Up and Restore Android Apps? [Solved!]
How to Restore Android Phone with Ease (Backup and Restore Tips)





