
How to Transfer Video from Android to PC? 6 Ways You Can't Miss

We often capture and store numerous videos on our Android devices. However, sometimes we need to free up space or make it easier to edit and share these videos. So, how to transfer video from Android to PC? Fortunately, there are several convenient methods to do this. In this article, we'll explore 6 easy ways to transfer videos from Android to PC.
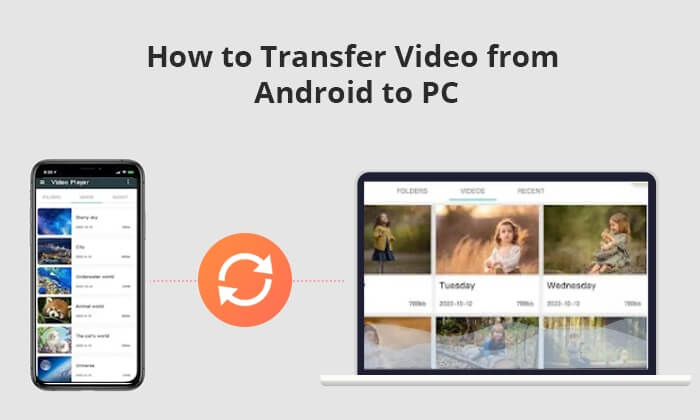
There are many software on the market that can be used to send videos from Android to computer. However, if you want to do it quickly and safely, I have to recommend Coolmuster Android Assistant to you. Coolmuster Android Assistant is a powerful Android data management tool. Through it, you can easily transfer videos from your Android phone to your computer. You can also directly manage the videos on your Android phone on your computer.
Key Features of Coolmuster Android Assistant:
Here is how to transfer videos from an Android phone to a computer using Coolmuster Android Assistant:
01First, download Coolmuster Android Assistant on your PC and then launch it.
02Connect the Android device to the PC with a USB cable. The computer will automatically recognize the device.

03Select Videos from the left panel to choose whichever videos you want to transfer from Android to PC. After finishing, click the Export button to start the transfer.

You can also go to Super Toolkit > Backup > Videos > Back Up. Now, with one click, you will choose the video file you want to transfer.

Video Tutorial
Although many people want to discover how to get videos from phone to computer with a USB cable, as they think it would be the fastest and easiest way to select, this is not always the case, especially if you are thinking about transferring a lot of videos. The more videos you have to transfer, the more careful you have to be if you are only going to use a USB cable because malfunctions can easily occur.
Here is how to transfer video from Android to PC with USB:
Step 1. Connect your Android device to a PC or laptop.
Step 2. At the top of the phone screen, go ahead and drag down the Notifications panel and then click on Media Transfer Protocol (MTP). Now, click OK on any Allow USB Debugging pop-ups.
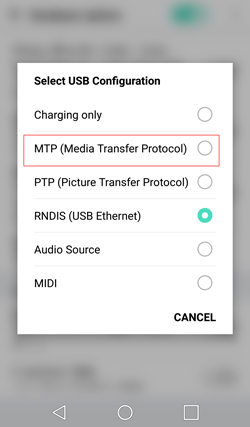
Step 3. On PC, open Portable Devices, which is under the This Computer folder. Find the Video folder and copy the videos you want to transfer.
Step 4. Paste copied video files to a new folder on the computer.

Besides transferring videos, there are other files that you can transfer with a USB cable, but do not make it a habit because it is not 100% safe to learn how to download videos from phone to computer with its help.
Google Drive is a popular cloud storage service that allows you to store and access your files from any device with an internet connection. You can easily upload videos from your Android device to Google Drive and then access them from your PC. Here is how to transfer videos from Android to computer via Google Drive:
Step 1. Install the Google Drive app on your Android device.
Step 2. Sign in or create a Google account if you don't have one.
Step 3. Open the Google Drive app and tap the + button to upload your videos.

Step 4. Once uploaded, open a web browser on your PC and go to the Google Drive website. Sign in with the same Google account you used on your Android device.
Step 5. In Google Drive, you should see the videos you uploaded from your Android device. They may appear in the Recent or My Drive section.
Step 6. Click the three vertical dots (Options menu) in the top-right corner of the preview window, and select Download. This will save the video to your PC.

Read More: Found that you have lost your videos on Android phone? Learn how to recover deleted videos and music from Android phone here.
Email is another safe way to transfer videos to a computer, but it should not be your first choice because email providers have limits on the size of an email. Here are the steps on how to transfer video files from Android to a laptop with email:
Step 1. Open the email app on your Android device. Tap the Compose or New button to start composing a new email.
Step 2. In the To field, enter your own email address. This is where you will send the video.

Step 3. Tap the attachment icon. This will open your device's file browser. Browse through your device's file system to locate the video you want to transfer. Videos are often stored in the Gallery or Videos folder.
Step 4. After choosing the video you want to transfer, tap the Send button to send the email to yourself.
Step 5. On your PC, locate the email you sent to yourself in your inbox. Click on it to download the video to your PC. Choose where you want to save the video on your PC, and then click Save or Download.
May Like: Wonder how to transfer videos from PC to Android? If so, please don't miss this passage.
Bluetooth is a wireless technology that allows you to transfer files between your Android device and your PC without the need for cables or the internet. However, it's typically slower than other methods and may not be suitable for large video files. Below is how to transfer videos from Android to PC via Bluetooth:
Step 1. Enable Bluetooth on both your Android device and PC.
Step 2. Pair your devices by following the on-screen instructions.
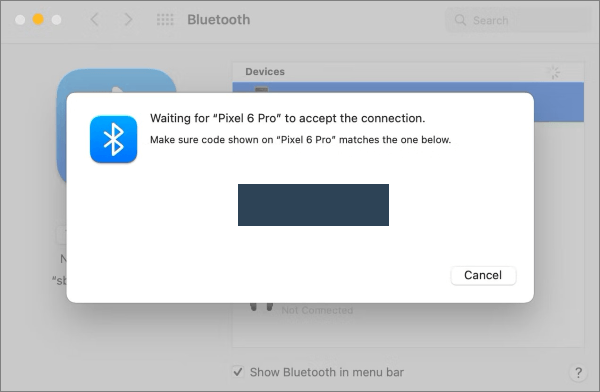
Step 3. Select the video you want to transfer on your Android device, then choose Send via Bluetooth and select your PC as the destination.
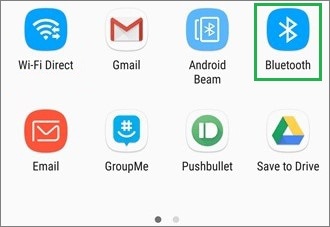
Step 4. Your laptop may prompt you to accept the incoming file transfer. Confirm it.
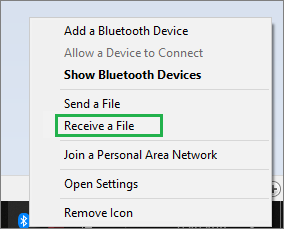
If your Android device uses a microSD card to store videos, you can remove the card and insert it into a memory card reader connected to your PC. This method is handy when you have a large number of videos to transfer. Here is how to transfer large videos from Android to a computer via a Memory Card Reader:
Step 1. Remove the memory card from the Android device.
Step 2. Plug the SD card into the computer slot. If not available, you may utilize a card reader.
Step 3. Plug the memory card reader on the PC with the help of a USB cable.
Step 4. Go to My Computer and double-click on the memory card drive.
Step 5. Locate video files stored on the SD card.

Transferring videos from Android to PC should not be difficult. If it is difficult, then you have not chosen the best way. Some of the aforementioned ways are better than others. If you want to play it safe, from beginning to end, then Coolmuster Android Assistant should be the best way to send videos from phone to computer.
As previously stated, it is a platform that can perform more than one task without difficulties. For your own good, as well as for the well-being of your videos, choose this way whenever possible if you want to know how to upload videos from phone to computer.
Related Articles:
How to Transfer Videos from Android to Android Quickly?
How to Transfer Files Between PC and Android Tablet?





