
How to Transfer Contacts from Android to Computer? (Top 6 Ways)

Losing these contacts can be a daunting experience, which is why it's crucial to back up your phone contacts regularly. One effective method is to transfer contacts from your Android device to your computer. In this article, we will explore various methods about how to transfer contacts from Android to computer, so you can keep your important contacts secure and easily accessible.
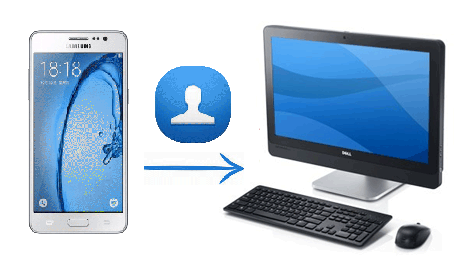
Transferring contacts from your Android phone to your computer can be a useful way to back up your contacts or manage them more efficiently. There are several methods you can use to achieve this, depending on your preferences and the tools available to you. Here's a step-by-step guide on how to transfer contacts from an Android phone to a computer.
Coolmuster Android Assistant is a powerful tool that simplifies the process of managing and transferring data between Android devices and computers. Its comprehensive features and user-friendly interface make it a popular choice for Android users seeking efficient data management solutions. Here are some key features of Coolmuster Android Assistant:
To transfer contacts from an Android phone to a laptop using Coolmuster Android Assistant, follow the steps below:
01Download and install Coolmuster Android Assistant on your laptop. Enable USB debugging on your Android phone and connect it to your laptop using a USB cable.

02Launch Coolmuster Android Assistant, select the contacts you want to transfer, and click on the "Export" button to save the contacts on your laptop.

If you prefer not to use third-party software for transferring contacts from your Android device to a Windows computer, you have an alternative option. You can transfer your contacts directly from Android to PC using VCF files. This method, which involves using a USB connection, is a traditional but effective way to accomplish the transfer.
To transfer Android phone contacts to PC, follow these steps:
Step 1. Open "Contacts" app on your Android.
Step 2. In the menu, choose "Manage Contacts" > "Import/Export" > "Export to USB storage". Then your contacts will be saved in VCF form in your Android phone memory.
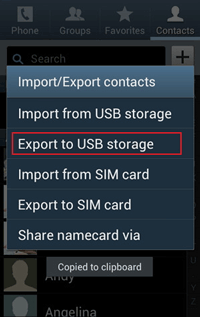
Step 3. Connect your Android to the computer with a USB cable.
Step 4. On your computer, find your device and go to the internal storage. Find the contacts files, copy and paste them to your computer.
Note: Not all Android phones provide the option to move all contacts to phone memory. Therefore, it is crucial to check if your Android device supports this feature before proceeding with the transfer.
If you have been using a Google account on your Android device, you can conveniently transfer your contacts to your computer using Gmail. The process is straightforward. Simply follow the instructions below to transfer your contacts from Android to PC using Gmail:
Step 1. Go to "Settings" on your phone, choose "Account" > "Google".
Step 2. Log in with your Gmail account and enable the "Contacts" option to sync your contacts from Android to Google.
Step 3. Log in to your Google account on your computer. Navigate to "Contacts" and click on "More" > "Export".
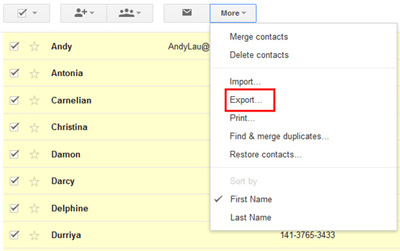
Step 4. Then you can choose which contacts you want to transfer from Android to the computer. After choosing the format, click the "Export" button to transfer your contacts from Android to the computer.
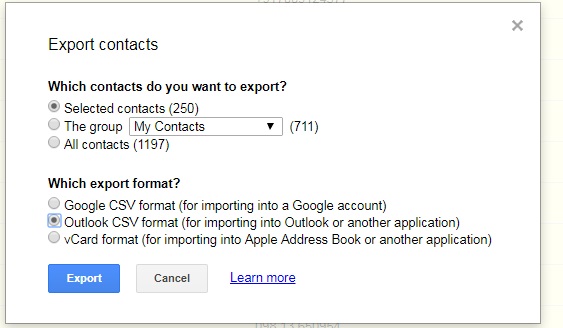
Another option for transferring contacts from Android to a computer is using Bluetooth. This method allows for easy and wireless transfer of your contacts. However, before proceeding, it is important to ensure that both your Android device and computer have Bluetooth capability and that it is functioning properly.
To begin transferring your contacts from Android to the computer using Bluetooth, follow these steps:
Step 1. Turn on the "Bluetooth" on both your Android and the computer to enable contacts transfer.

Step 2. Pair your Android and the computer. In the Bluetooth menu, choose "Add new device" on both your Android and the computer.
Step 3. Open the "Contacts" app on your Android, choose the contacts that you want to transfer, and then choose "Share namecard via Bluetooth".
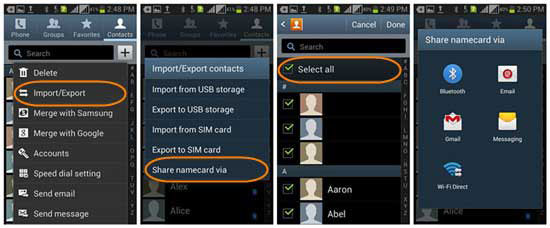
Step 4. Confirm the transfer process on your computer. Now your contacts will be transferred from Android to the computer.
Xender is a popular file-sharing app that enables easy wireless transfer of files between Android devices and PCs. With fast speeds and a user-friendly interface, it also offers features like contact management and screen mirroring, making it a versatile tool for accessing Android content from a PC.
To access Android contacts from a PC using Xender, you can follow the steps below:
Step 1. First, ensure that Xender is installed on both your Android device and your PC. You can download and install Xender from the official website or app store for your respective devices.
Step 2. Launch Xender on both your Android device and PC. On your Android device, tap on the "Connect to PC" option, usually located in the side menu. On your PC, open Xender and select the "Connect Phone" or "Connect Mobile" option.
Step 3. Xender on your Android device will generate a QR code. On your PC, click on the "Scan the QR code" option to scan the QR code displayed on your Android device. Alternatively, you can connect by entering the provided IP address or by connecting via hotspot if available.
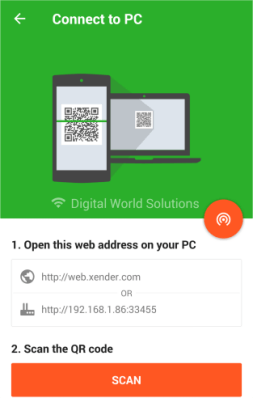
Step 4. On the Xender web interface, click on the "Contacts" option to access your Android contacts. Select the contacts you want to transfer to your PC by checking the respective checkboxes.
Step 5. After selecting the contacts, click on the "Download" button or any similar option provided by Xender to initiate the transfer process. The selected contacts will be downloaded to your PC in a file format (such as VCF or CSV) that is compatible with contact management applications.
Samsung users have an additional method to transfer their contacts from Android to a computer, thanks to Samsung Kies. Samsung Kies is an official tool designed to facilitate data backup, restoration, and management for Samsung devices.
To transfer your contacts from a Samsung phone to a computer using Samsung Kies, follow these steps:
Step 1. Download and launch the software on your PC.
Step 2. Connect your Samsung to the computer via USB, click "Turn on USB storage" button, and your Android storage memory will be detected by the program.
Step 3. On the primary interface, click "Import/Export" > "Export". Then choose the "Contacts" folder from the list and click "Export" button to transfer your contacts from Samsung to the computer.
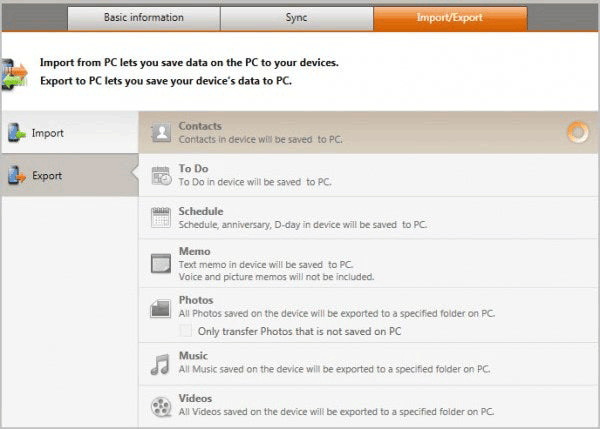
To avoid losing your data, it is crucial to back up your contacts regularly. While there are various methods available, one reliable and convenient option is to back up your contacts to your computer, you can use Coolmuster Android Backup Manager.
Coolmuster Android Backup Manager simplifies data backup and management on Android devices. It offers selective or full backups, browsing and previewing of backed-up data, and compatibility with various Android devices. A user-friendly interface makes it accessible to users of different technical backgrounds.
Click the button below to download the Coolmust Android Backup Manager.
In this section, we will guide you through the step-by-step process of backing up your contacts to computer by Coolmuster Android Backup Manager.
01Install Coolmuster Android Backup Manager on your computer and connect your Android device via USB with USB debugging enabled. To access Coolmuster Android Backup Manager and manage Android files, simply tap on the "Android Backup & Restore" module.

02After your Android device is recognized by the program, you will be presented with the main interface. From there, you can initiate the backup process by clicking the "Backup" button to safeguard your Android phone data.

03Select the data types that you want to back up and hit "Back Up" button to start backing up the Android files.

Transferring contacts from your Android device to your computer is a simple yet essential task to ensure the safety and accessibility of your valuable contact information. Whether you choose to use your Google Account, third-party apps like Coolmuster Android Assistant, or a direct USB connection, the methods mentioned in this article offer reliable options for making this transfer seamlessly. By following these steps, you can have peace of mind knowing that your contacts are safely backed up on your computer.
Related Articles:
How to Export Android Contacts to Excel Format (CSV or XLS)
How to Transfer Text Messages from Android to Computer (Windows/Mac)
3 Proven Ways to Restore Deleted Contacts on Android Phone & SIM Card
How to Print out Contact List from Android Phone in 4 Simple Ways





