
[Odin Mode Samsung] How to Get Out of Odin Mode on Samsung Devices

"Hello. I'm new to your forum and would like to ask an expert on ODIN MODE for help. I have been denied warranty repair, and they claim that the ODIN MODE screenshot they have taken as evidence shows that the device is rooted. I do not know what ODIN MODE is about, but the messages on the evidence screenshot show that the device has never been rooted...".
- Excerpted from Android Forum
For Samsung phone users, encountering "Odin Mode" can be a confusing and frustrating experience, especially if you're unfamiliar with it. Odin Mode, also known as Download Mode, is a special mode on Samsung devices that allows you to flash firmware, install updates, and perform system repairs. However, getting stuck in Odin Mode is a common issue that many users face, often leaving them unsure of how to get out. In this guide, we'll explore what Odin Mode in Samsung is and how to enter and exit it safely. If you're stuck in Odin Mode or want to know how to prevent this problem from happening again, keep reading for some practical solutions.

Odin mode on Samsung devices is primarily used for system-level operations, particularly for flashing firmware and updating the phone's software. This mode is named after Odin, the flashing tool used for Samsung devices. When your phone enters Odin mode, it's essentially in a state that allows your computer to interact with the device's software directly. This is especially useful for advanced users or when you need to troubleshoot your device, such as by performing a software recovery or unbricking a phone.
However, while Odin mode is helpful for flashing official firmware, it can also be problematic if your device gets stuck in this mode. Typically, the phone should automatically exit this mode once the firmware flashing process is completed. But if it doesn't, it can lead to a scenario where the device is stuck in a boot loop, preventing it from functioning properly.
In the next section, we will explain how to manually enter and exit Odin mode on your Samsung device.
You can boot your Samsung Galaxy into the Odin mode with two approaches: Use a combination of keys or an ADB command.
For Samsung devices with a Home key (Galaxy S/S7, Galaxy Note 7, etc.):
Power off your Samsung Galaxy > Press and hold the "Volume Down" + "Home" + "Power" keys together until the blue-colored Warning screen shows up > Release all keys > Press the "Volume Up" key to enter the Download mode.
For Samsung devices with the Bixby key (Galaxy S8/S9/S10, Galaxy Note 8/9, etc.):
Power off your device > press and hold the "Volume Down" + "Bixby" + "Power" keys simultaneously until the Warning screen appears > release all keys > press the "Volume Up" key to enter the Download mode.
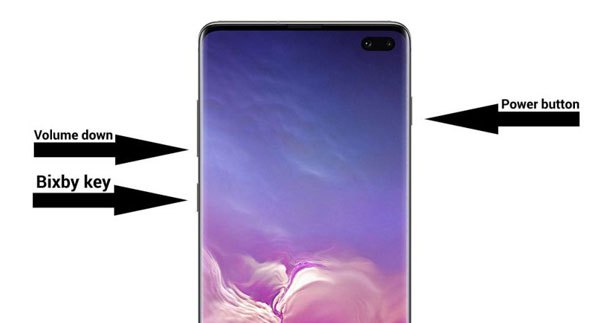
For Samsung devices with Volume and Power keys (Galaxy S22/S23/S24/S25, Galaxy Note 20, Galaxy Tab S10/A7, etc.):
Power off your phone > Press and hold the "Volume Up" + "Down" keys simultaneously > Plug your device into a computer via a USB cable while holding the keys > Release both keys when the Warning screen appears > Tap the "Volume Up" key to enter the Download mode.
Connect your Samsung Galaxy to the computer with a USB cable > Install the ADB package on your PC and run a command window > Input the ".\adb devices" on your computer to ensure your phone and computer can communicate over ADB.
Next, choose the Allow option on your phone to enable the USB debugging > enter the ".\adb reboot download" on the computer to boot your Samsung into Download mode.
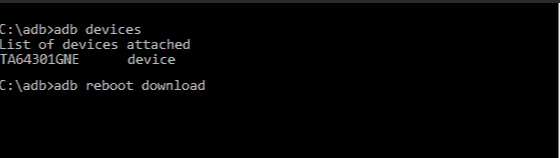
Generally, if you are flashing the device with Odin mode, it will automatically exit Odin mode and restart your device once finished.
However, if your phone gets stuck in Odin mode or you want to stop Odin mode, you can press and hold the "Volume Down" + "Power/Side" keys for 10 seconds. Then, your device will exit the mode and reboot into Android OS automatically.
When your Samsung phone gets stuck in Odin mode and prompts "downloading, do not turn off target!!!", you can fix this problem in the following 4 ways.
Android System Repair is a professional Android repair program to fix various Android system issues: Phone stuck in Odin mode, black screen of death, apps keep crashing, Play Store not working, stuck in a boot loop, Android OTA update failure, etc. With a high success rate and speed, it works for fixing all mainstream Samsung phones and tablets without the tech knowledge required, like Samsung Galaxy S22/S23, etc.
How to get out of Odin mode in one click?
01After installing the software on your PC, please run it and click "System Repair" to continue. After that, connect your Samsung phone to the computer using a USB cable and tap the "Android Repair" option on the left side.

02In the device information interface, choose the correct brand, name, model, country, and carrier information, agree with the warnings and click "Next". In the next screen, read the warnings and type "000000" to confirm and proceed.

03Follow the on-screen instructions to get your device into the Download mode and tap "Next" to start downloading the firmware necessary to repair your device. After downloading and verifying the firmware, it will automatically fix the Android problem.

After removing the battery for two minutes, replace the battery in the device and power on your device. In most cases, it solves the phone stuck in Odin mode issue. This method is only applicable to older phone models, as basically, the batteries in today's mobile phones are not removable.

The operation of this method is a bit complicated. Please follow the instructions carefully:
Step 1. Install a suitable firmware, Odin flashing tool, and driver software on your computer. Later, right-click the Odin file and select Run as Administrator.
Step 2. Enter your device into the Download mode by tapping the "Power" + "Volume Down" + "Home" buttons simultaneously and release the "Power" button when the phone vibrates.
Step 3. Touch the "Volume Up" button, and it will display the Download mode screen. Afterward, connect your phone to the computer with a USB cable, and the Odin tool will detect your device automatically.
Step 4. Once detected, a message will appear and say Added. Now, click the "PDA" or "AP" button in the Odin window to search for the installed firmware and then hit the "Start" button to fix the issue.
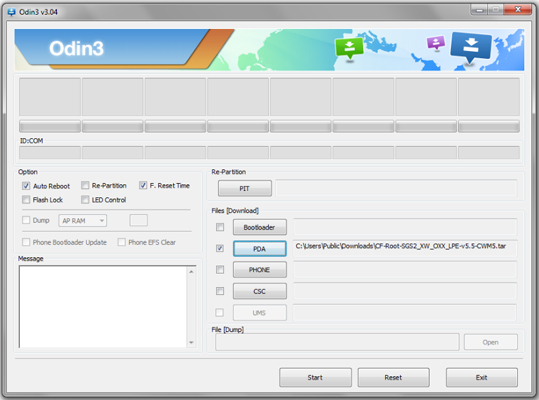
Note: You may lose data during the process. So, you'd better back up your Samsung device before getting started.
If you still cannot proceed on the stuck screen, please try the latest Odin version. For more information, you can check the Samsung Odin forum for more useful troubleshooting.
If Odin mode on a Samsung phone gets broken or goes wrong, your phone may not boot or become hard-bricked. Therefore, we don't recommend you to use Odin mode often. However, if the stuck-in Odin mode issue already happens, you can try the easy tricks introduced above. You can also use Android System Repair to automatically detect and fix the problem for a higher success rate.
If you get into difficulties while using the software, please contact us by leaving a comment below. Or, if the above methods cannot solve your problem, please get in touch with Samsung officials for professional technical support.
Related Articles:
Full List of Samsung Update Problems and Practical Solutions
Samsung Stuck on Logo: Causes and 6 Effective Solutions to Fix It
How to Fix Samsung Green Tint to Normal? Top 7 Solutions
Samsung Phone Keeps Restarting? Swiftly Find Out Reasons and Solve It