
Best 8 Methods on How to Back Up Samsung Phone to PC [Professional]

Samsung phones, known for their innovative features and cutting-edge technology, store a treasure trove of personal data. To safeguard this valuable information, creating regular backups is imperative. In this extensive guide, we will explore in-depth various methods of backing up your Samsung phone to a PC. Whether you prefer third-party apps, cloud services, or native Samsung tools, we've got you covered.
When it comes to carrying out Samsung backup to a PC, Coolmuster Android Backup Manager is the best application to use. Coolmuster Android Backup Manager stands out as an exceptional tool crafted specifically for backing up Android devices, including back up Samsung phones to PC. Its primary goal is to furnish users with a thorough and dependable solution for managing their data. Whether the purpose is to safeguard against accidental data loss, transition to a new device, or revert to a previous state, this tool for backup management delivers outstanding support.
Key features of Coolmuster Android Backup Manager:
Here's how to back up a Samsung phone to a PC with Coolmuster Android Backup Manager:
01Download, install, and open Coolmuster Android Backup Manager.
02Link your Samsung phone to the computer using a USB cable, ensuring that USB debugging is enabled on your device. Once the program recognizes your Samsung, the main interface will appear as follows:

03Access the "Backup" mode, select the desired data for backup, click "Browse" to choose the storage location, and then click "Back Up" to start the phone backup prior to the factory reset.

Similar to the Backup Manager, Coolmuster Android Assistant offers another avenue for Samsung phone users to safeguard their data. Coolmuster Android Assistant is an all-encompassing tool that streamlines Android device management, ensuring seamless data transfer, secure backups, and convenient app and message control. It stands as a dependable companion for users in search of a comprehensive solution for their Android data management requirements.
Key features of Coolmuster Android Assistant:
How do I back up my entire Samsung phone to my computer? Let's see the detailed steps together:
01Download, install, and launch Android Assistant on your computer. Connect your Samsung phone to the computer with a USB cable, and make sure to enable USB debugging.

02Navigate to "Super Toolkit", click on "Backup", select the data to be backed up from your phone, choose a storage location on your computer, and click "Back Up" for a seamless process.

For selective Samsung phone file backups, visit "My Device" and pick the desired data types. Click the "Export" button to initiate the backup process.

Samsung Cloud, a native service provided by Samsung, offers a convenient way to back up your Samsung phone data. This cloud-based solution ensures that your files are securely stored, and accessing them from your PC is a breeze. (Samsung Cloud backup failed? Here are 7 ways for you.)
Let's explore the step-by-step process of backing up a Samsung phone to a PC with Samsung Cloud.
Step 1. On your Samsung phone, go to "Settings". Scroll down and select "Accounts and backup".

Step 2. Tap on "Samsung Cloud" and sign in with your Samsung account, or create one if you haven't already.
Step 3. In the Samsung Cloud settings, navigate to "Backup and restore".
Step 4. Choose the types of data you want to back up. Toggle on the switch for "Sync and backup" to enable automatic backup.
Step 5. Open a web browser on your PC and visit the Samsung Cloud website. Sign in using the same Samsung account credentials that you use on your Samsung phone.
Step 6. Once logged in, you'll have access to the data backed up from your Samsung phone.
Samsung Smart Switch, another tool developed by Samsung, simplifies the backup process for users. It not only allows data transfer between Samsung devices but also facilitates smooth backup to a PC. Follow the steps below to use Samsung Smart Switch to back up your Samsung phone to your PC.
Step 1. Ensure that Samsung Smart Switch is installed on both your Samsung S25/S24/S23/S22 Ultra and your PC. If not already installed, download and install Samsung Smart Switch from the official Samsung website.
Step 2. Use a USB cable to link your Samsung phone to your PC and open Samsung Smart Switch on both your phone and PC.
Step 3. On the Samsung Smart Switch app on your phone, tap on "Backup". Choose the data types you want to back up, like contacts, messages, apps, and more.
Step 4. Click the "Backup" button on the Samsung Smart Switch application on your PC. The software will start backing up the selected data from your Samsung to your PC.
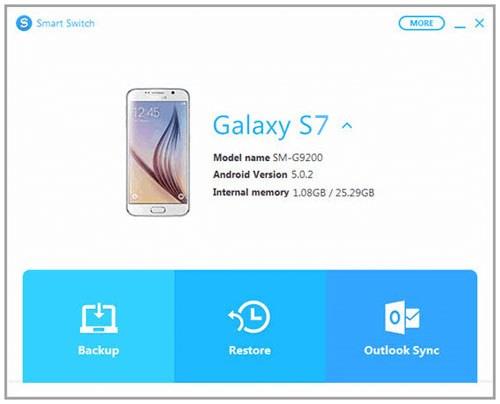
How do I back up my entire Samsung phone? Yes, Samsung Kies can help you. Samsung Kies, a program developed by Samsung, has been a longstanding tool for managing data on Samsung devices. Here are the steps for backing up a Samsung phone to a PC:
Step 1. Download Samsung Kies from the official Samsung website and follow the installation instructions.
Step 2. Use a USB cable to connect your Samsung Galaxy device to your laptop.
Step 3. Launch Samsung Kies on your laptop. The software should detect and recognize your connected device.
Step 4. In Samsung Kies, navigate to the "Data backup" section.
Step 5. Select the types of data you want to back up from your Samsung Galaxy to your laptop. Common options include contacts, messages, call logs, photos, and videos.
Step 6. Once you've selected the data types, tap the "Backup" button to start the backup process. Samsung Kies will begin copying the selected data from your Samsung Galaxy to your laptop.
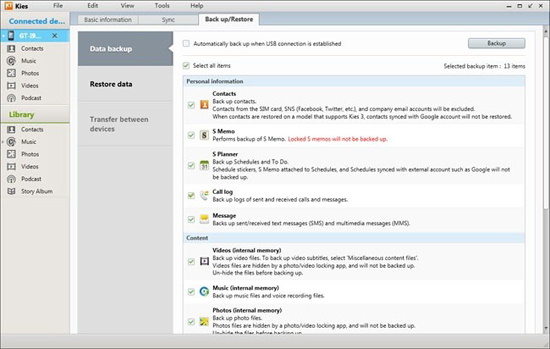
Below are 8 top-notch Samsung Kies alternatives prepared for you.
8 Top-notch Samsung Kies Alternatives to Manage Your Android Phone with EaseFor users who prefer a direct connection between their Samsung phone and PC, utilizing a USB connection provides a straightforward alternative. In this section, we'll elaborate on the steps required to initiate a backup without relying on Samsung Smart Switch.
Step 1. Use a USB cable to connect your Samsung phone to your PC. Ensure that the phone is unlocked and the USB connection mode is set to "Transfer files".

Step 2. Once connected, your PC should recognize the Samsung phone as a removable storage device.
Step 3. Open "File Explorer" on your PC and navigate to the connected Samsung phone to access its internal storage and SD card if applicable.
Step 4. Manually copy the selected data from your Samsung phone and paste it into a designated folder on your PC.
Google account offers a seamless and cloud-based solution for backing up your Samsung phone data. By syncing your Samsung device with your Google account, you can ensure that your contacts, calendar events, app data, and more are securely stored in the cloud. Here's a step-by-step guide on how to back up your Samsung phone to a PC using your Google account.
Step 1. Run the "Settings" app on your phone. Navigate to "Accounts and Backup".
Step 2. Select "Accounts" and tap on your Google account. Turn on the "Back up to Google Drive" switch.
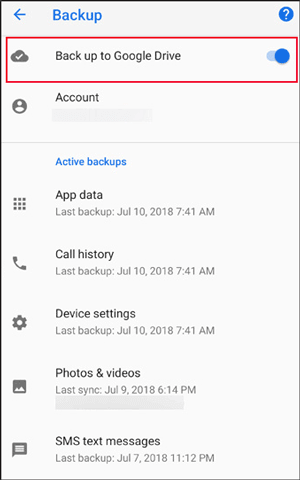
Step 3. On your PC, open a web browser and go to the Google Account page. Sign in with the same Google account credentials used on your Samsung phone.
Step 4. Within your Google Account, you can see these files.
While Bluetooth is commonly used for wireless file transfers between devices, it's important to note that it may not be the most efficient method for comprehensive backups due to speed limitations. However, if you prefer a wireless approach and have a limited amount of data to transfer, using Bluetooth to back up your Samsung phone to a computer is an option. Follow these steps:
Step 1. On your Samsung phone, go to "Settings" and turn on Bluetooth. On your computer, ensure that Bluetooth is enabled.
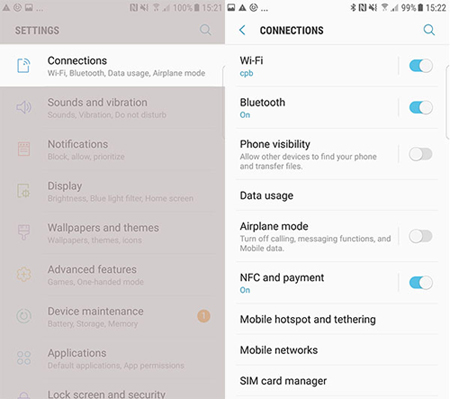
Step 2. On your Samsung phone, scan for available Bluetooth devices and select your computer from the list. Follow the pairing instructions on both devices to establish a Bluetooth connection.
Step 3. Navigate to the files you wish to back up on your Samsung phone and use the file-sharing feature on your Samsung phone to send the selected files via Bluetooth.
Step 4. On your computer, accept the incoming Bluetooth connection and confirm the file transfer. Once the file transfer is complete, save the received files to a designated folder on your computer. If you have more data to transfer, repeat the process for each set of files.
This comprehensive guide has explored various methods, from third-party software like Coolmuster Android Backup Manager and Coolmuster Android Assistant to native solutions such as Samsung Cloud, Samsung Smart Switch, and Samsung Kies. Additionally, we've covered unconventional methods like USB connection, Google Account integration, and even Bluetooth. Choose the method that aligns with your preferences and needs, and start to protect your Samsung phone data with confidence.
Related Articles:
How to Back Up & Restore Samsung Galaxy
How to Transfer Contacts from Samsung to PC [6 Useful Ways]
How to Transfer Photos from Samsung to PC Made Easy? [Must Read]





